

Spotify Music Converter
![]() Accueil >Tutoriels >Spotify Music tips > Comment partager et jouer de la musique Spotify sur Discord?
Accueil >Tutoriels >Spotify Music tips > Comment partager et jouer de la musique Spotify sur Discord?
Discord est un logiciel conçu initialement pour les communautés de joueurs pour les chats en temps réel. Il fonctionne sur les systèmes d’exploitations Windows, macOS, Linux, Android, iOS ainsi que sur les navigateurs web. Le logiciel est d'abord utilisé par les joueurs, mais d'autres communautés se mettent rapidement à l'utiliser. En mars 2020, Discord est utilisé en France, à l'initiative de certains enseignants et élèves, dans le cadre de la pandémie de Covid-19, par des établissements universitaires ou scolaires pour pallier les difficultés techniques d'une classe virtuelle.
Si je veux écouter ou partager de la musique Spotify lorsque je joue les jeux vidéos, existe-t-il un moyen de lire des chansons de Spotify sur une chaîne Discord? Oui, maintenant Spotify et Discord se sont associés pour aider les joueurs à écouter de la musique tout en jouant à des jeux, cela signifie que vous pouvez ajouter et partager de la musique Spotify avec des amis dans Discord. Alors, comment partager et jouer de la musique Spotify sur votre Discord ? Nous avons un tutoriel détaillé pour vous.
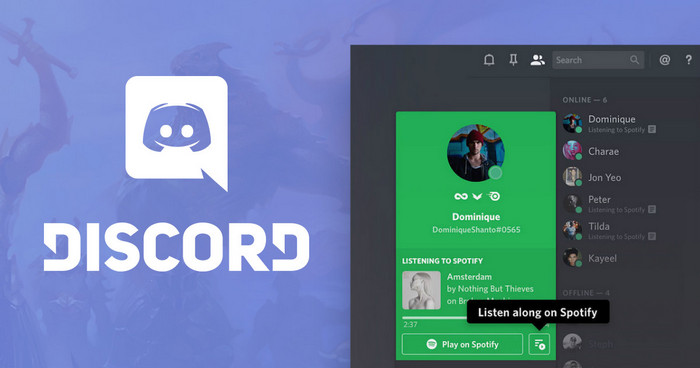
Solution 1: Partie 1: Connectez Spotify avec Discord pour ajouter de la musique lors du jeu
Solution 2: Partie 2: Comment télécharger Spotify Music sans Premium et partager avec les amis ?
Spotify et Discord ont conclu un partenariat, qui permet aux utilisateurs de partager et d'ajouter leur musique Spotify lors du jeu. Une fois Spotify et Discord connectés, vous pourrez partager les chansons que vous écoutez avec vos amis, et vos amis peuvent également jouer la musique que vous écoutez. Si vous souhaitez accéder pleinement à cette fonctionnalité, Spotify Premium est requis.
Commençons maintenant à connecter Spotify à Discord et à partager de la musique avec des amis.
Étape 1 Connectez-vous à votre compte Discord, puis accédez à Paramètres > Connexions et cliquez sur l'icône Spotify.
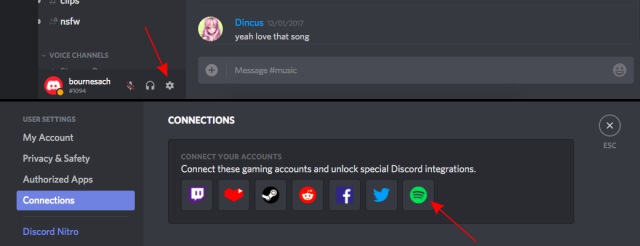
Étape 2 Une fois la connexion établie, votre nom d'utilisateur Spotify sera affiché dans les paramètres, et vous pouvez choisir d'afficher la musique que vous écoutez sur le profil ou en tant que votre statut.
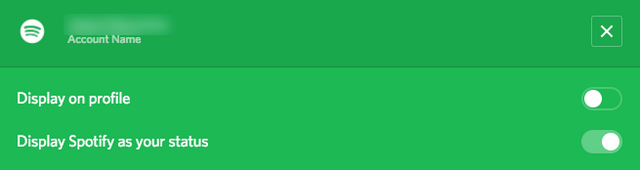
Étape 3 Maintenant, votre compte Spotify et Discord sont correctement connectés.
Vous pouvez maintenant inviter vos amis à écouter de la musique avec vous. Profitez simplement de partager et d'écouter vos chansons préférées avec vos amis.
Avec l'application Spotify, vous êtes autorisé à partager de la musique avec d'autres personnes en copiant l'URL de la chanson ou de la liste de lecture, mais à condition que vos amis disposent également d'un compte Spotify pour accéder à la musique que vous partagez. Donc, si vous souhaitez partager de la musique Spotify avec des personnes qui n'ont pas de compte Spotify et qui n'installent pas non plus de client Spotify, vous pouvez utiliser Sidify Music Converter for Spotify pour télécharger de la musique Spotify en MP3 /AAC /FLAC /WAV /AIFF sans un compte Premium, puis téléchargez et partagez la musique que vous avez téléchargée avec d'autres ou gravez de la musique Spotify sur CD.
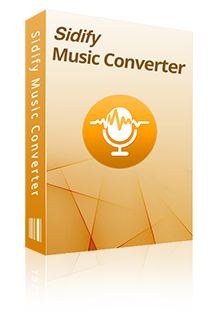
Caractéristiques de Spotify Music Converter
 Convertir une chanson ou une playlist Spotify en MP3 / AAC / WAV / FLAC / AIFF.
Convertir une chanson ou une playlist Spotify en MP3 / AAC / WAV / FLAC / AIFF. Qualité audio 100% originale de Spotify après la conversion.
Qualité audio 100% originale de Spotify après la conversion.Étape 1.Faite glisser le lien de la musique de Spotify à Sidify.
Lancer Spotify Music Converter et Spotify ouvrira automatiquement en même temps. Trouvez votre chanson préférée sur Spotify et faite glisser le lien de la musique de Spotify à Sidify.
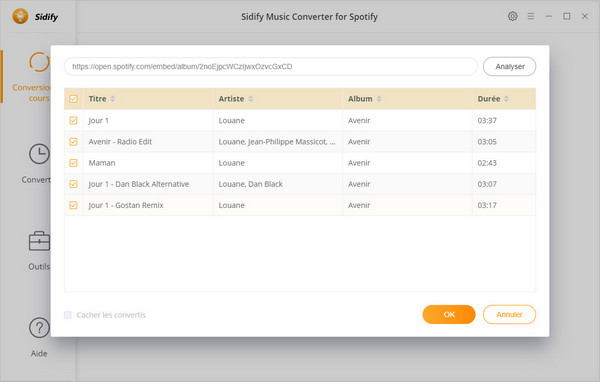
Après avoir ajouté l'URL, attendez une seconde jusqu'à ce que Sidify analyse le lien. Cliquez sur " OK " pour ajouter la piste à Sidify.
Étape 2Régler les paramètres de sortie de la conversion
Après avoir ajouté la piste Spotify, vous pouvez cliquer sur le bouton de Paramètres pour régler les paramètres de format de sortie, le mode de conversion, la qualité de sortie et le chemin de sortie.
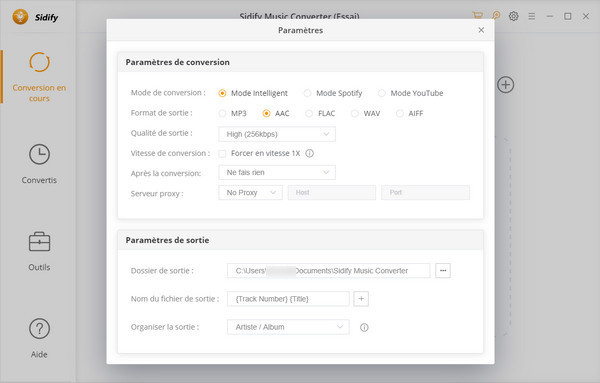
Étape 3Démarrer la conversion
Si vous n'avez pas besoin d'effectuer des réglages, il suffit de cliquer directement "Convertir" pour commencer la conversion.
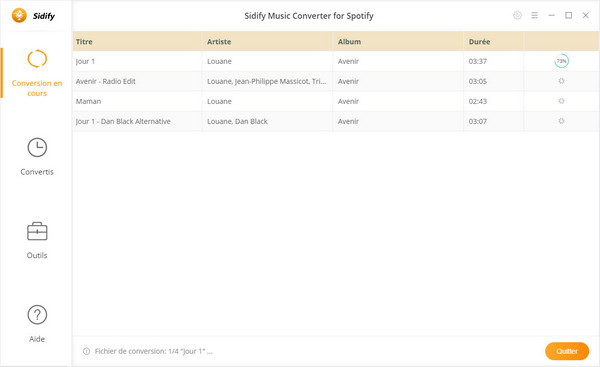
Étape 4Trouver les ficheirs convertis
Après la conversion, cliquez sur la barre à gauche Convertis pour trouver les morceaux convertis ou ouvrez directement le dossier de sortie .
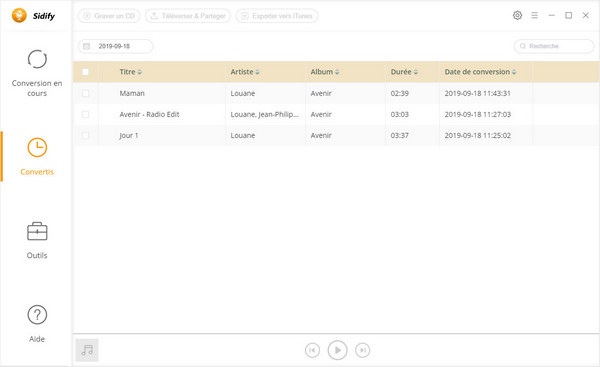
Étape 5Téléchargez et partagez la musique convertie sur Cloud Drive
Sidify Music Converter prend en charge le téléchargement de la musique Spotify convertie ou de la musique locale sur OneDrive pour la sauvegarde. Vous pouvez suivre les étapes ci-dessous:
Une fois la conversion terminée, vous pouvez sélectionner les fichiers musicaux Spotify convertis et cliquer sur "Téléverser & Partager", puis sélectionnez les titres de les télécharger sur OneDrive.
Ou cliquez sur "Outils" - > "Téléverser & Partager" pour télécharger et partager plus de musique sur Cloud Drive.
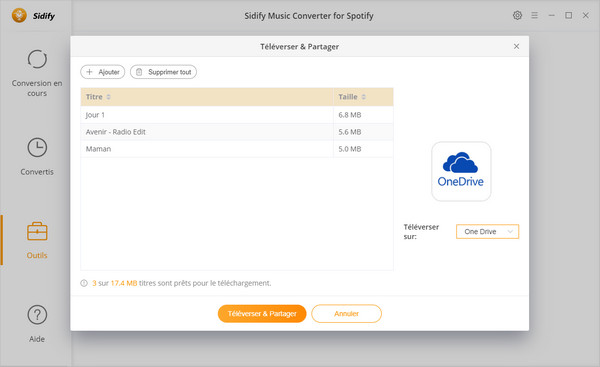
L'interface utilisateur de Sidify peut être modifiée en raison de la mise à jour. Consultez le dernier tutoriel du logiciel >>
Note : La version d'essai gratuit de Spotify Music Converter ne vous permet que de convertir 1 minute pour chaque fichier audio, vous pouvez déverrouiller cette limitation en achetant la version complète.

Netflix Video Downloader est un outil professionnel pour télécharger des films et des émissions de télévision Netflix sur votre ordinateur local, en conservant les pistes audio et les sous-titres. Si vous cherchez un moyen simple et efficace d'enregistrer des vidéos Netflix en tant que fichiers MP4, c'est la solution parfaite recommandée pour vous.
En savoir plus >Ce dont vous aurez besoin
Nouveaux programmes
Produits d'IA Puissants
Avis sur Produits
Articles sur Spotify Music
Pourquoi Sidify ?

Garantie de Remboursemnt
Tous les produits offrent une garantie de remboursement.

Achat sécurisé
Toutes les transactions dans le processus de paiement sont protégées par SSL.

100% Sain et Sauf
Tous les logiciels sont exempts de virus.