

Spotify Music Converter
![]() Accueil > Tutoriels > Tips de Spotify > Comment diffuser de la musique Spotify sur Chromecast ? [2025]
Accueil > Tutoriels > Tips de Spotify > Comment diffuser de la musique Spotify sur Chromecast ? [2025]
Bien que Google Chromecast vous permette de diffuser de la musique Spotify depuis votre téléphone, tablette ou ordinateur vers votre téléviseur, vos haut-parleurs ou votre chaîne stéréo, il existe encore de nombreuses limitations des fonctionnalités Spotify. Cet article propose une méthode pour diffuser de la musique Spotify depuis un ordinateur vers Chromecast/Chromecast Audio sans aucune restriction, que vous soyez un utilisateur gratuit ou premium de Spotify.
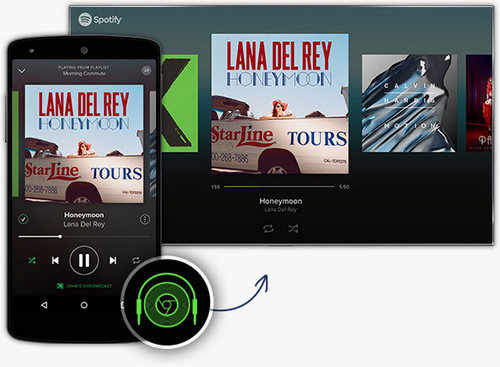
Veuillez installer l'application Spotify sur votre appareil mobile. Vous pouvez ensuite diffuser Spotify sur Chromecast en suivant ces étapes :
Étape 1 Démarrez l'application Spotify sur votre téléphone Android ou iOS. Connectez-vous à votre compte Spotify.
Étape 2 Sélectionnez une chanson à lire.
Étape 3 Dans la fenêtre de lecture de musique, cliquez sur l'icône de l'appareil dans le coin inférieur gauche pour afficher la liste des appareils détectés.
Étape 4 Veuillez sélectionner votre appareil Chromecast.
Vous pouvez lire des chansons Spotify sur Chromecast depuis un ordinateur en suivant les étapes ci-dessous :
Étape 1 Téléchargez et installez l'application de bureau Spotify.
Étape 2 Veuillez vous connecter avec votre compte dans l'application de bureau Spotify.
Étape 3 Sélectionnez une chanson pour démarrer la lecture de la musique.
Étape 4 Pour sélectionner l'appareil Chromecast détecté, cliquez sur l'icône de l'appareil située sur le côté droit du menu de lecture.
Étape 5 Une fois que vous avez établi la connexion, vous pouvez diffuser de la musique Spotify sur votre téléviseur via Chromecast.
Les étapes détaillées pour diffuser de la musique Spotify sur Chromecast dans le navigateur :
Étape 1 Dans le navigateur, veuillez vous connecter au lecteur Web Spotify.
Étape 2 Vous devez sélectionner une chanson à écouter. Pendant la lecture, cliquez sur l'icône de l'appareil dans le coin inférieur droit et choisissez Google Cast.
Étape 3 Lorsque la fonctionnalité Cast est activée dans Chrome, vous verrez la liste des appareils Chromecast détectés.
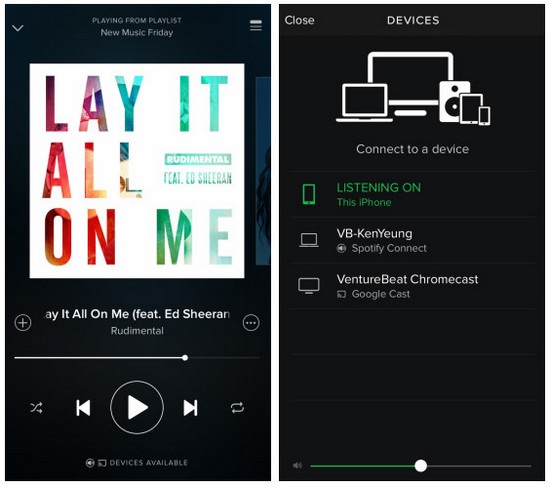
Si vous utilisez Spotify en tant qu'utilisateur gratuit ou si vous avez annulé votre abonnement premium, vous pourriez avoir des interruptions publicitaires lors de la diffusion de musique sur votre Chromecast, ce qui peut affecter votre expérience d'écoute. Si vous diffusez de la musique à partir d'une application mobile, vous pourriez également rencontrer des problèmes de lecture aléatoire. Pour résoudre ces problèmes, nous avons une solution simple pour vous aider à diffuser de la musique Spotify sur Chromecast sans restrictions.
La musique de Spotify est dans un format spécial qui ne peut pas être lu sur d'autres appareils de manière ordinaire. Pour pouvoir diffuser la musique Spotify sur Chromecast ou Chromecast Audio sans aucune restriction, il est nécessaire d'utiliser Sidify Spotify Music Converter pour convertir la musique en formats simples tels que MP3/AAC/WAV/FLAC/ALAC/AIFF.
Caractéristiques Clés de Spotify Music Converter
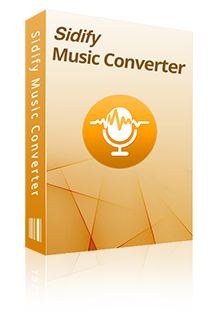
Spotify Music Converter
Étape 1Choisissez le mode de conversion
Ouvrez Sidify Spotify Music Converter, choisissez un mode de conversion pour démarrer. Spotify App ou Spotify Webplayer.
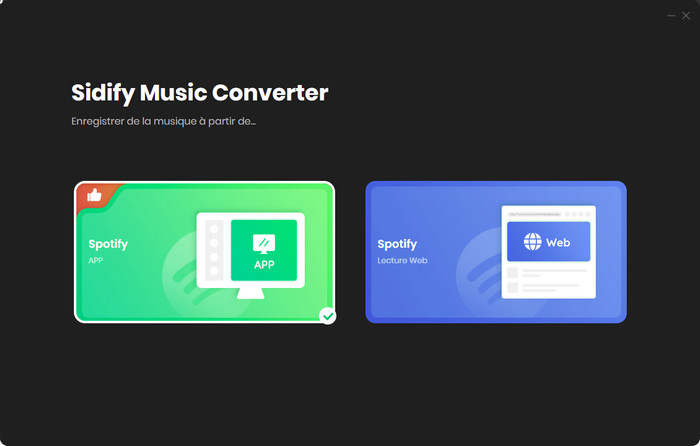
Pour illustrer, choisissez le mode Spotify App afin d'accéder à l'interface de Sidify, comme indiqué ci-dessous. L'application Spotify sera lancée automatiquement.
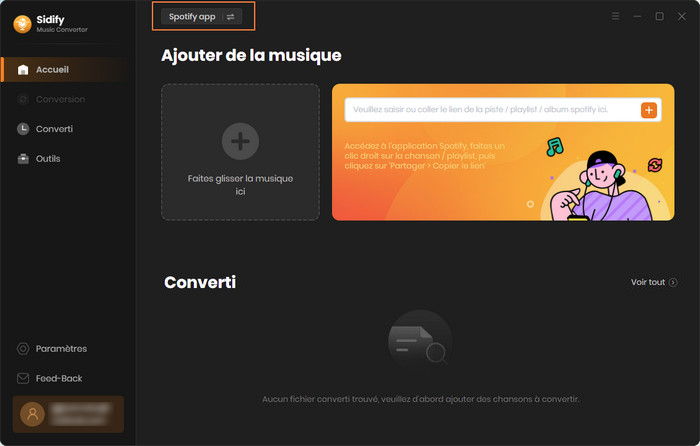
Étape 2Ajoutez de la musique ou des playlists Spotify
Cliquez sur  pour importer la musique ou les playlists Spotify que vous souhaitez diffuser sur Chromecast. Ou vous pouvez glisser-déposer une chanson ou une playlist depuis Spotify.
pour importer la musique ou les playlists Spotify que vous souhaitez diffuser sur Chromecast. Ou vous pouvez glisser-déposer une chanson ou une playlist depuis Spotify.
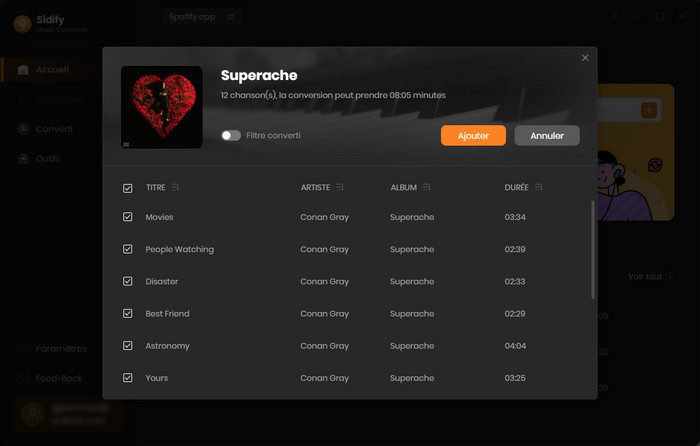
Étape 3Ajustez les paramètres
Après avoir importé de la musique depuis Spotify, vous pouvez personnaliser les paramètres en cliquant sur  . Vous avez la possibilité de choisir le mode de conversion, le format de sortie et la dossier de sortie. Pour faciliter l'organisation de votre bibliothèque musicale, Sidify peut enregistrer l'audio de sortie dans des dossiers organisés par Artiste, Album, Artiste/Album ou Album/Artiste selon vos préférences.
. Vous avez la possibilité de choisir le mode de conversion, le format de sortie et la dossier de sortie. Pour faciliter l'organisation de votre bibliothèque musicale, Sidify peut enregistrer l'audio de sortie dans des dossiers organisés par Artiste, Album, Artiste/Album ou Album/Artiste selon vos préférences.
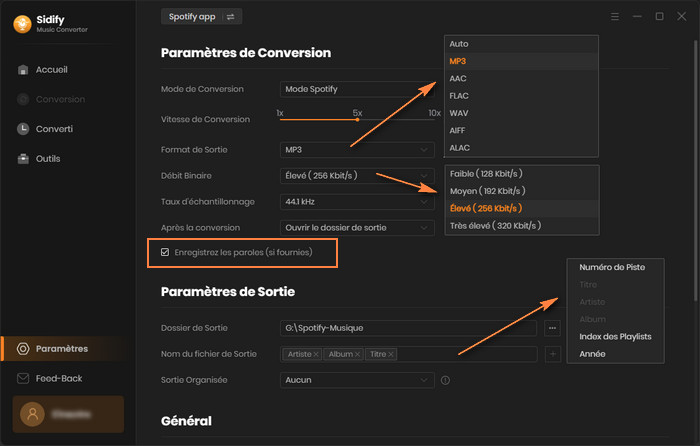
Étape 4Démarrez la conversion
Après avoir effectué tous les réglages nécessaires, vous pouvez lancer la conversion de votre musique Spotify en cliquant sur le bouton Convertir. Une fois la conversion terminée, vous pouvez trouver votre musique Spotify convertie en cliquant sur le bouton Converti.
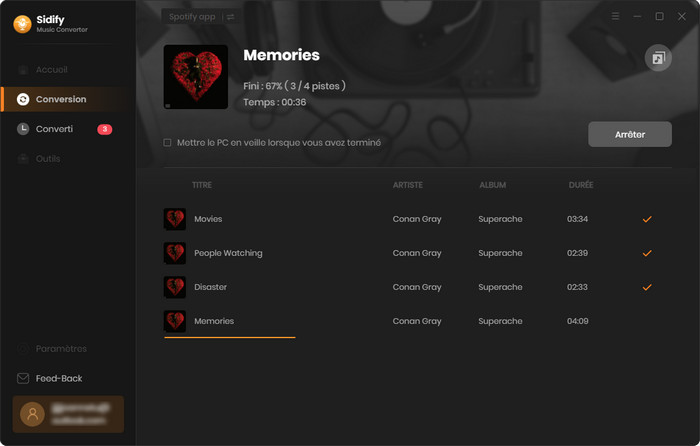
L'interface utilisateur de Sidify peut être modifiée en raison de la mise à jour. Consultez le dernier tutoriel du logiciel >>
Voici les 3 meilleures façons de diffuser votre collection de musique Spotify locale sur Chromecast.
Chromecast offre la possibilité de diffuser de la musique depuis Spotify en utilisant des appareils mobiles, des tablettes ou des ordinateurs portables. Il vous suffit d'importer les morceaux convertis dans l'application Spotify, puis de connecter Spotify à Chromecast via le WiFi.
Vous pouvez télécharger la musique Spotify téléchargée sur YouTube Music, puis cliquer sur le bouton de diffusion intégré de YouTube Music, connecter votre Chromecast et vous pouvez écouter la musique !
Plex est un logiciel de serveur multimédia disponible sur Windows, MacOS, Android et iOS. Il permet de créer sa propre bibliothèque musicale et de la synchroniser avec des appareils mobiles. Après avoir importé de la musique depuis un ordinateur, il est possible d'utiliser un bouton Cast pour diffuser de la musique depuis Spotify sur Chromecast.
Oui, Spotify Gratuit et Spotify Premium prennent en charge Chromecast.
Veuillez vérifier si votre appareil et Chromecast sont connectés au même réseau WiFi. Veuillez également vérifier si votre Spotify est la dernière version, les anciennes versions peuvent également provoquer des problèmes de compatibilité.
Cela peut être dû à une connexion Wi-Fi lente ou instable.
Cela peut être dû à des problèmes de stabilité avec votre réseau Wi-Fi ou à des problèmes temporaires avec Spotify ou Chromecast. Essayez de redémarrer votre appareil et votre routeur.
Oui, vous pouvez régler le volume depuis l'application Spotify ou depuis un appareil diffusant vers Chromecast.
La qualité audio des appareils Chromecast est généralement considérée comme inférieure à celle de Spotify Connect. Les appareils Chromecast utilisent des pistes de fichiers encodées en AAC avec un débit binaire maximum de 256 Kbit/s, tandis que Spotify Connect peut recevoir des pistes audio encodées en OGG Vorbis avec un débit binaire maximum d'environ 320 Kbit/s.
Il est possible d'utiliser l'application mobile Spotify, l'application de bureau Spotify sur votre ordinateur ou le lecteur Web Spotify dans votre navigateur pour écouter votre musique préférée sur votre téléviseur ou vos haut-parleurs via Chromecast. Toutefois, si vous souhaitez streamer de la musique Spotify sans aucune restriction, vous pouvez utiliser un outil de conversion tel que Sidify Spotify Music Converter pour convertir les chansons dans un format universel avant de les transférer vers Chromecast.
Note: La version d'essai gratuit de Spotify Music Converter ne vous permet que de convertir 1 minute de chaque fichiers audio, vous pouvez déverrouiller cette limitation en achetant la version complète.
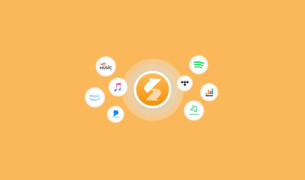
Sidify All-In-One peut enregistrer de la musique, des albums, des playlists, des podcasts, des livres audio de tous les services de musique en streaming populaires (Spotify, Deezer, Apple Music, Amazon Music, Tidal, YouTube Music, etc.) et les enregistrer en tant que fichiers audio locaux sur votre appareil !
En savoir plus >>Ce dont vous aurez besoin
Nouveaux programmes
Produits d'IA Puissants
Avis sur Produits
Articles sur Spotify Music
Pourquoi Sidify ?

Garantie de Remboursemnt
Tous les produits offrent une garantie de remboursement.

Achat sécurisé
Toutes les transactions dans le processus de paiement sont protégées par SSL.

100% Sain et Sauf.
Tous les logiciels sont exempts de virus.