Windows Media Player, en tant que composant intégré sur les ordinateurs exécutant le système d'exploitation Microsoft Windows, vous pouvez l'utiliser pour lire des fichiers audio, vidéo ou photo. Il est également puissant dans la gestion des bibliothèques de médias et du décodage de fichiers.
Mais il est possible d'importer de la musique Spotify sur Windows Media Player pour la lecture en cas d'absence d'Internet ou sur certains périphériques que Windows Media Player rejoint comme Xbox One. Nous savons que Windows Media Player prend parfaitement en charge WMA, MP3, etc. Bien que WMP soit puissant dans le décodage avec K-Lite, la musique Spotify cryptée n'est pas incluse. Ici, nous aimerions partager un moyen simple de importer des playlists Spotify vers Windows Media Player pour la lecture.
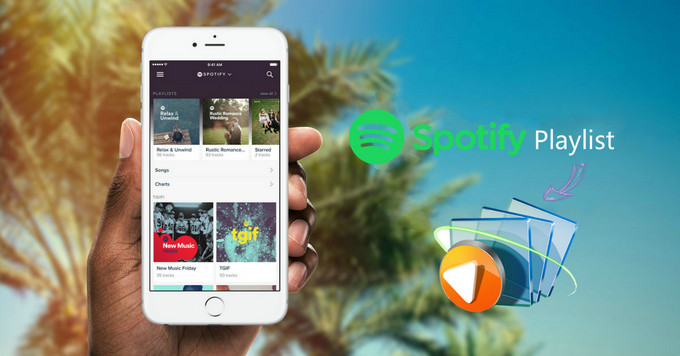
tout d'abord, vous devez convertir la musique Spotify aux formats audio parfaitement supportés par Windows Media Player. Ici, Spotify Music Converter offre la possibilité de convertir sans perte la musique Spotify aux formats audio comme MP3 , AAC , WAV , FLAC , AIFF et les tags et métadonnées ID3 seront conservés, donc que vous pouvez gérer la bibliothèque musicale facilement. Ici, nous aimerions vous montrer comment convertir la musique Spotify en MP3, vous pouvez donc les importer dans Windows Media Player pour les lire.
Voici le tutoriel sur la conversion de musique ou de playlists Spotify en MP3 sur Windows PC avec Spotify Music Converter. Si vous voulez le faire sur Mac, cliquez simplement sur comment extraire les fichiers MP3 de Spotify sur Mac .
Étape 1. Faite glisser le lien de la musique de Spotify à Sidify
Lancer Spotify Music Converter et Spotify ouvrira automatiquement en même temps. Trouvez votre chanson préférée sur Spotify et faite glisser le lien de la musique de Spotify à Sidify. Après avoir ajouté l'URL, attendez une seconde jusqu'à ce que Sidify analyse le lien. Cliquez sur " OK " pour ajouter la piste à Sidify.
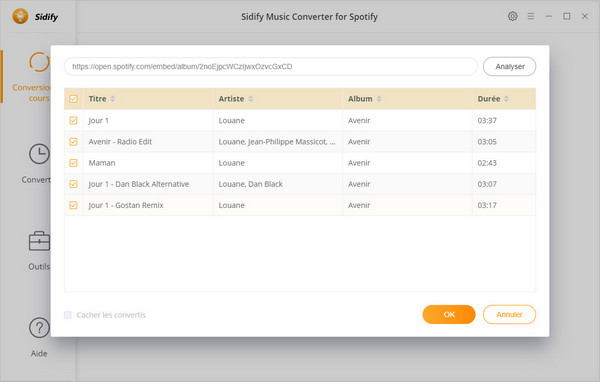
Étape 2. Personnaliser les réglages de conversion
Après avoir ajouté la piste Spotify, vous pouvez cliquer sur le bouton de Paramètres pour régler les paramètres de format de sortie, le mode de conversion, la qualité de sortie et le chemin de sortie.
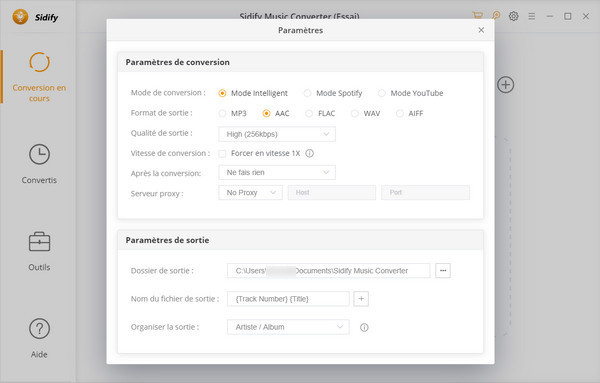
Étape 3. Démarrer la conversion
Il suffit de cliquer directement "Convertir" pour commencer la conversion. Quand la conversion est terminée, vous obtiendrez les audios de sortie en cliquant sur la barre à gauche Convertis.
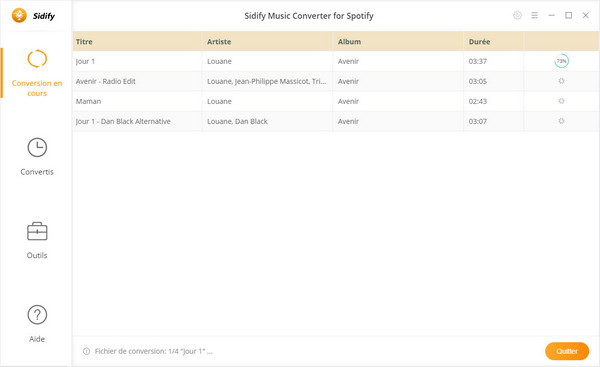
Maintenant, vous pouvez ouvrir Windows Media Player sur PC et cliquez sur "Bibliothèque" pour ajouter les dossiers que vous enregistrez la musique Spotify convertie. Et si vous enregistrez la musique de sortie dans les dossiers Artiste / Album, Windows Media Player les listera comme son Artiste ou Album.
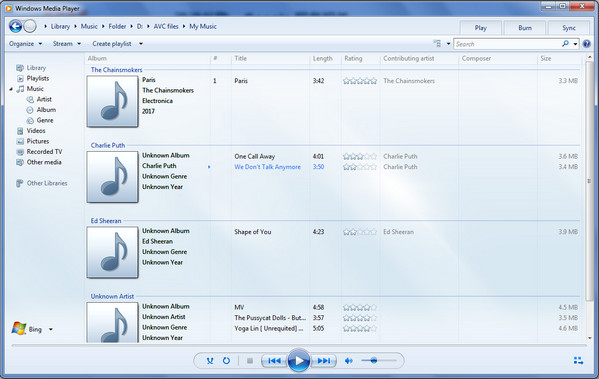
Note: La version d'essai gratuit de Spotify Music Converter ne vous permet que de convertir 1 minute de chaque fichiers audio, vous pouvez déverrouiller cette limitation en achetant la version complète.