Voulez-vous copier la musique ou les playlists de votre bibliothèque iTunes vers la nouvelle marque Huawei Mate 10? Si vous avez un grand nombre de contenus stockés dans la bibliothèque iTunes ou la sauvegarde iTunes, y compris la musique téléchargée depuis iTunes ou Apple Music, les vidéos acheté ou loué à partir de iTunes Store, ou audiobook etc, vous pouvez vous demander comment les sauvegarder. La musique est la grande partie que vous pouvez prendre soin, alors nous allons vous montrer comment transférer les playlists iTunes (chansons Apple Music iTunes M4P musique également inclus) à Huawei Mate 10.
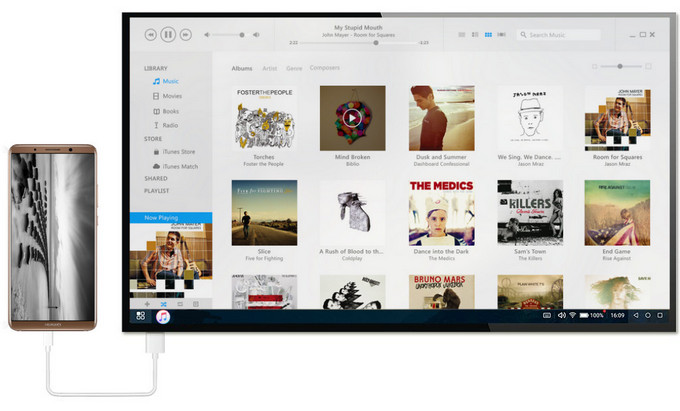
La manière la plus simple de transférer les playlists iTunes vers Huawei Mate 10 consiste à copier de la musique iTunes à partir du dossier multimédia iTunes dans lequel vous avez enregistré la musique téléchargée depuis iTunes Store.
Étape 1: Trouvez votre dossier iTunes Media par défaut sur votre ordinateur.
tout d'abord, lancez iTunes sur l'ordinateur et cliquez sur Edition > Préférences > Avancées > sélectionnez "Copier les fichiers dans le dossier multimédia iTunes lors de l'ajout à la bibliothèque pour enregistrer automatiquement la musique, les playlists et les vidéos iTunes. Et vous pouvez trouver le dossier multimédia iTunes par défaut sur PC en fonction des systèmes d'exploitation:
Windows 7, 8, 10, 11: C:\Users\username\My Music\iTunes\
Étape 2: Copiez la musique d'iTunes sur Mate 10.
Connectez Huawei Mate 10 au PC via un câble USB et ouvrez le dossier iTunes Media si vous avez enregistré la musique iTunes ici et commencer à transférer les playlists iTunes sur votre téléphone.
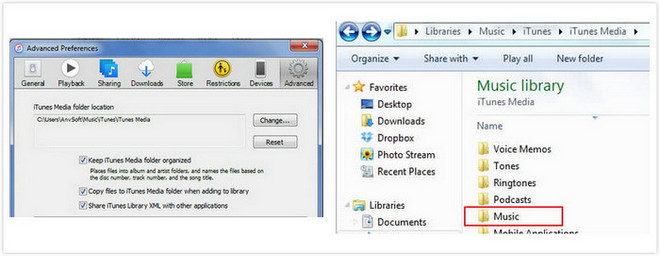
Mais si vous avez enregistré d'autres musiques dans le dossier iTunes Media comme la musique iTunes M4P ou les fichiers Apple Music, vous ne pouvez pas utiliser cette façon simple de les copier sur Huawei Mate 10, car les chansons iTunes M4P et Apple Music sont protégées par DRM. Nous allons maintenant vous montrer une autre méthode simple pour copier des chansons iTunes M4P et Apple Music depuis votre bibliothèque iTunes vers Huawei Mate 10..
Avant de commencer à copier des morceaux iTunes M4P et Apple Music sur Huawei, il est nécessaire d'extraire la protection DRM et de convertir ces musiques au format supporté par Huawei Mate 10. Ici, nous aimerions vous présenter un puissant iTunes M4P et Apple Music converter – Sidify Appple Music Converter, qui vous permet de retirer légalement la protection de Apple Music chansons, iTunes M4P musique et Audiobooks, et les convertir au format audio comme MP3, AAC, WAV, AIFF ou FLAC pris en charge par Huawei Mate 10. La qualité audio d'origine est conservée et les balises et métadonnées ID3 seront préservées pour vous aider à bien organiser la bibliothèque musicale.
Pour enregistrer Apple Music & iTunes M4P Musique en profitant d'Apple Music sur votre Linux, Sidify Apple Music Converter vous sera d'une grande utilité. En utilisant ce logiciel tiers, vous pouvez convertir les pistes Apple Music en formats MP3 et synchroniser toute la musique de votre collection Apple Music sur votre Linux.
 Pourquoi vous aurez besoin Sidify Apple Music Converter:
Pourquoi vous aurez besoin Sidify Apple Music Converter:
![]() Convertir des chansons Apple Music en MP3, WAV, FLAC, AIFF et AAC;
Convertir des chansons Apple Music en MP3, WAV, FLAC, AIFF et AAC;
![]() Supprimez le DRM des livres audio M4A / M4B / AA / AAX et des fichiers iTunes M4P;
Supprimez le DRM des livres audio M4A / M4B / AA / AAX et des fichiers iTunes M4P;
![]() Convertir à une vitesse 10X avec la qualité d'origine conservée;
Convertir à une vitesse 10X avec la qualité d'origine conservée;
![]() Conserver les balises après la conversion;
Conserver les balises après la conversion;
Étape 1. Ajouter les chansons d'Apple Music
Lancer cet outil de conversion Apple Music Converter et cliquez sur le bouton Ajouter pour séléctionner les fichiers audio à convertir à partir de la bibiothèque d'iTunes.
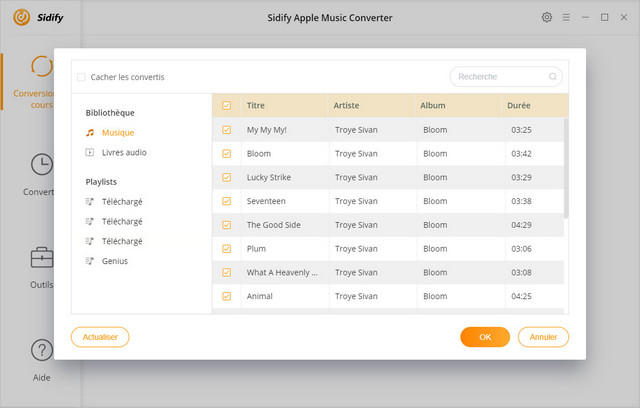
Étape 2. Choisir le format de sortie
Cliquez sur le bouton de Réglage pour choisir WAV comme format de sortie, et ajuster de certains paramètres. Vous pouvez régler la vitesse de conversion jusqu'à 10X et ajuster la qualité de sortie jusqu'à 320 Kbps. En outre, le chemin de sortie peut également être modifié.
Note: Si vous souhaitez conserver des étiquettes, choisissez MP3, FLAC, WAV, AIFF ou AAC comme format de sortie.
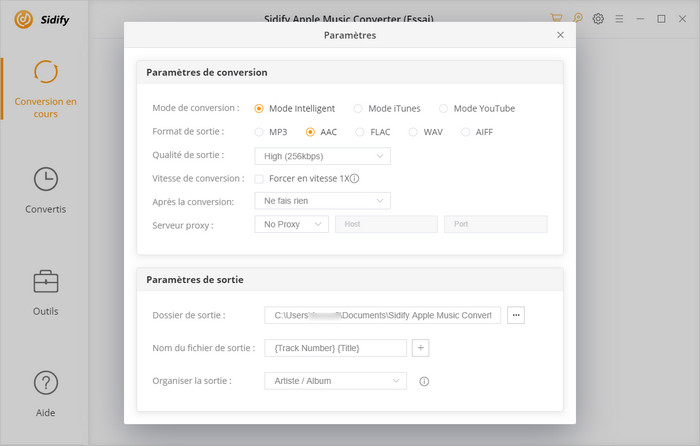
Étape 3. Commencer la conversion
Cliquez sur "Convertir" pour commencer à convertir Apple Music en WAV /MP3 /AAC /FLAC / AIFF.
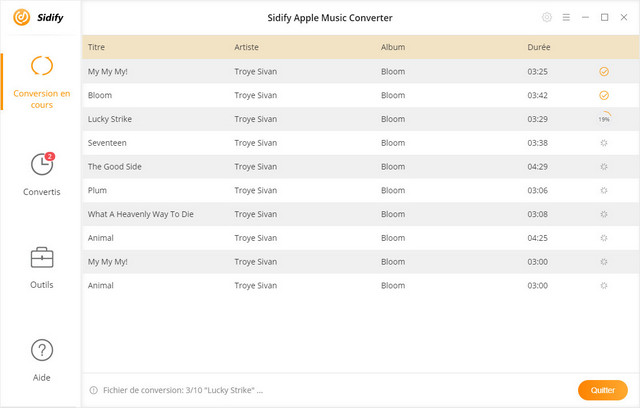
Étape 4. Trouver les fichiers audio convertis etles transférer à Huawei Mate 10
Cliquez sur l'Horloge pour trouver les fichiers convertis. Ensuite, transférez la musique convertie en Huawei Mate 10 via un câble USB.
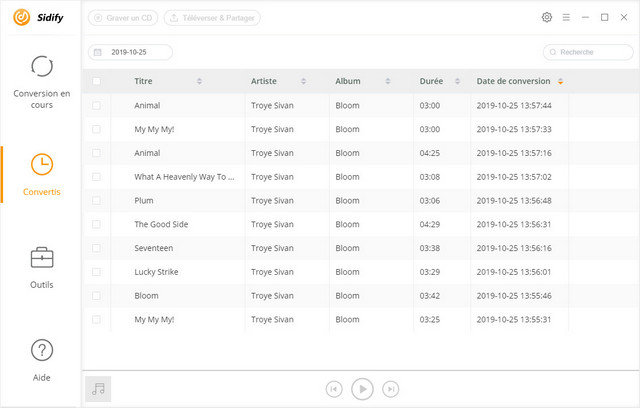
![]() Vous pouvez lire la musique convertie Apple Music et iTunes sur d'autres périphériques prenant en charge le format audio converti. Sidify maintient la qualité de l'audio comme la qualité audio d'origine. Les chansons converties sont aussi bonnes que l'original Apple Music. Il conserve même les balises ID3 si elles sont présentes dans la musique iTunes originale.
Vous pouvez lire la musique convertie Apple Music et iTunes sur d'autres périphériques prenant en charge le format audio converti. Sidify maintient la qualité de l'audio comme la qualité audio d'origine. Les chansons converties sont aussi bonnes que l'original Apple Music. Il conserve même les balises ID3 si elles sont présentes dans la musique iTunes originale.
Note: La version d'essai gratuite de Sidify Apple Music Converter ne convertit que 1 minute de chaque fichier.