

Spotify Music Converter
![]() Accueil >Tutoriels >Spotify Music tips > Comment ajouter des pistes Spotify à des clips vidéo?
Accueil >Tutoriels >Spotify Music tips > Comment ajouter des pistes Spotify à des clips vidéo?
Appliquer de la musique de fond à des vidéos est un moyen valable de faire de meilleurs projets ou juste pour le plaisir. Par exemple, vous passerez du temps à enregistrer des vidéos et à les partager avec un média social comme Instagram, pour le mariage, pour le quotidien du bébé avec un appareil photo ou un smartphone.
Bien sûr, il existe de nombreuses sources de musique et éditeurs vidéo sur le marché, parmi lesquels Spotify est le meilleur service de musique en streaming, nous pouvons découvrir plus de musique. Ici, nous parlerons principalement de la façon d'ajouter des pistes Spotify aux clips vidéo pour les rendre spéciales.
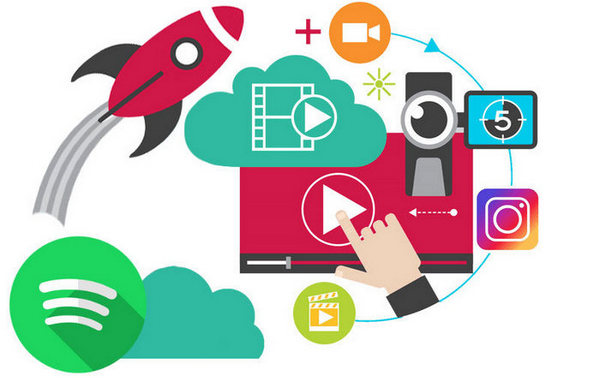
Partie 1: Comment télécharger et enregistrer Spotify Music sur PC?
Partie 2: Comment éditer ou ajouter Spotify Music aux clips vidéo?
Comme tous les autres services de musique en streaming, Spotify définit également la protection DRM pour toutes les pistes et playlists afin de limiter la lecture sur d'autres lecteurs de musique et certains périphériques portables, ou de les modifier pour d'autres raisons. Il semble donc impossible d'ajouter des pistes Spotify à des vidéos en tant que musique de fond, sinon vous pouvez télécharger ou enregistrer de la musique Spotify sur des formats audio non protégés tels que MP3, et la qualité d'origine peut être préservée. Spotify Music Converter, avec lequel vous pouvez télécharger sans perte les playlists de Spotify en MP3, AAC, WAV, AIFF ou FLAC et il est ici et fortement recommandé par de nombreux éditeurs. Jetez un coup d'œil aux principales fonctionnalités de ce puissant téléchargeur de musique Spotify et au tutoriel sur le téléchargement ou l'enregistrement de musique Spotify sur un PC avant de l'ajouter à la vidéo.
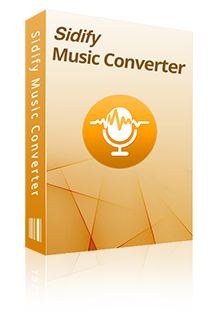
Spotify Music Converter:
Étape 1Faite glisser le lien de la musique de Spotify à Sidify.
Lancer Spotify Music Converter et Spotify ouvrira automatiquement en même temps. Trouvez votre chanson préférée sur Spotify et faite glisser le lien de la musique de Spotify à Sidify. Après avoir ajouté l'URL, attendez une seconde jusqu'à ce que Sidify analyse le lien. Cliquez sur " OK " pour ajouter la piste à Sidify.
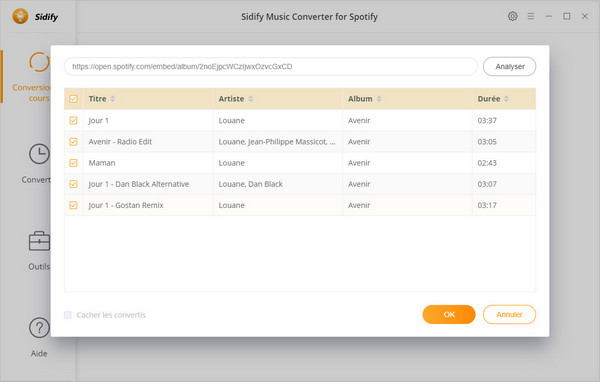
Étape 2Démarrer la conversion
Après avoir ajouté la piste Spotify, vous pouvez cliquer sur le bouton de Paramètres pour régler les paramètres de format de sortie, le mode de conversion, la qualité de sortie et le chemin de sortie. Si vous n'avez pas besoin d'effectuer des réglages, il suffit de cliquer directement "Convertir" pour commencer la conversion.
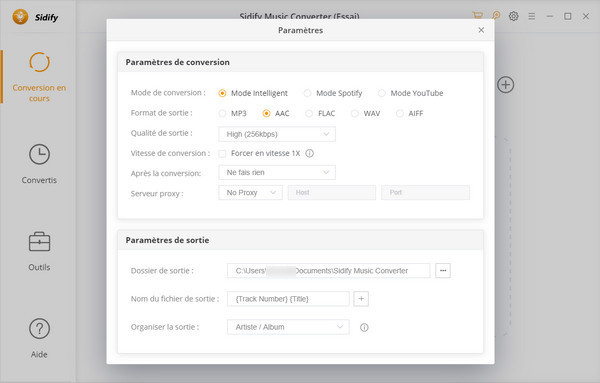
Après la conversion, cliquez sur la barre à gauche Convertis pour trouver les morceaux convertis ou ouvrez directement le dossier de sortie .
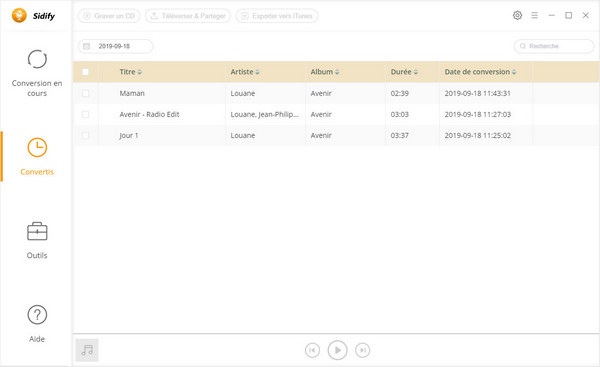
Maintenant, la musique que vous avez téléchargée à partir de Spotify est et vous pouvez les utiliser à d'autres fins. De nombreux éditeurs vidéo sont disponibles pour vous aider à éditer et à ajouter la musique téléchargée de Spotify à des clips vidéo ou à des projets vidéo, quels que soient les bases ou le professionnel. Parmi lesquels Any Video Converter Free comprend toutes les fonctionnalités de base dont vous pourriez avoir besoin pour ajouter de la musique à la vidéo.
Étape 1 Couper l'audio dans des segments pour vos clips vidéo.
Téléchargez et installez Any Video Converter Free sur votre PC, puis ajoutez les fichiers audio téléchargés depuis Spotify. Cliquez sur  pour entrer l'interface d'édition dans laquelle vous pouvez définir le point de début et de fin de l'audio pour créer plusieurs segments audio si nécessaire.
pour entrer l'interface d'édition dans laquelle vous pouvez définir le point de début et de fin de l'audio pour créer plusieurs segments audio si nécessaire.
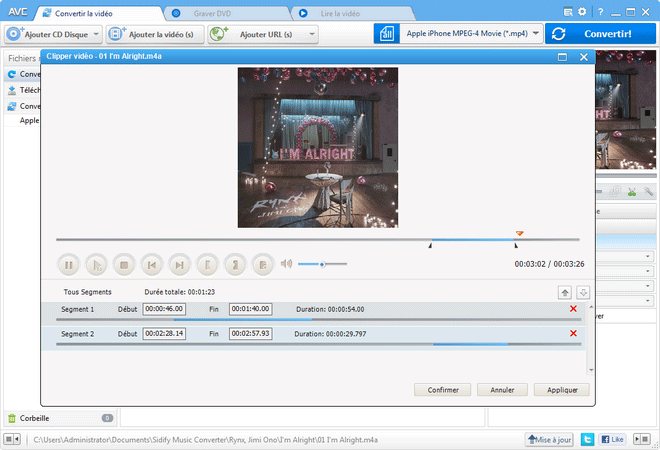
Étape 2 Personnaliser les paramètres de clip audio.
Vous reviendrez à l'interface principale après avoir cliqué sur le bouton "Appliquer" . Si vous souhaitez personnaliser les paramètres des clips vidéo, accédez au panneau de droite pour choisir la qualité audio, le codec audio, le débit binaire audio, le taux d'échantillonnage, le canal audio que vous préférez.
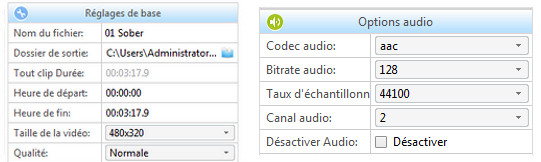
Vous pouvez également cliquer sur le bouton Paramétrer pour plus d’options audio dont vous avez besoin.
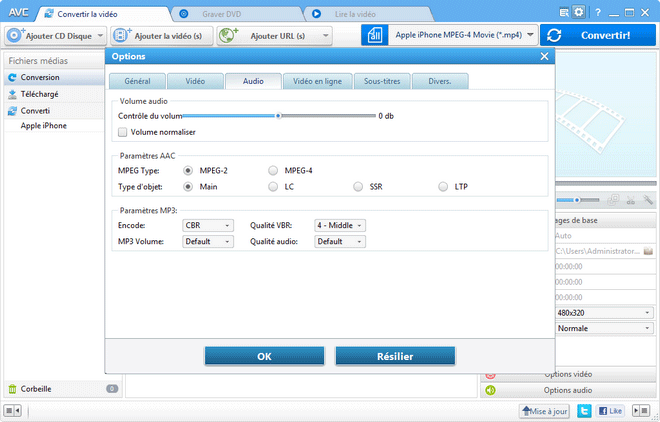
Vous pouvez également fusionner plusieurs clips audio en un seul en activant "Joindre tous les fichiers" pour votre vidéo si nécessaire.
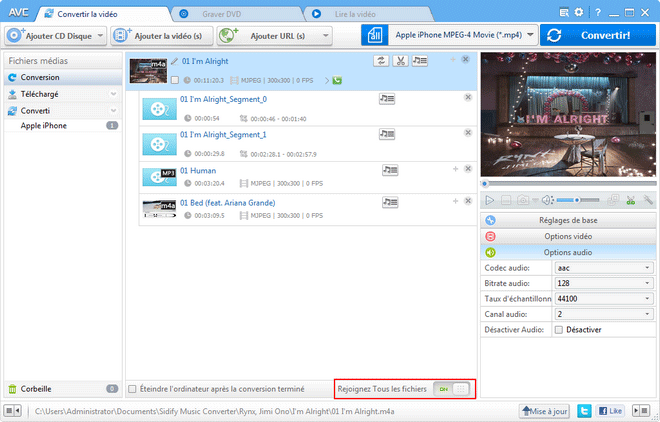
Étape 3 Ajouter l'audio personnalisé aux clips vidéo.
Après avoir personnalisé les clips audio, choisissez un format de sortie audio que vous aimez et cliquez sur "Convertir" pour enregistrer les paramètres. Ajoutez ensuite les vidéos que vous souhaitez ajouter à Any Video Converter Free, cliquez sur le bouton "Ajouter un fichier audio" pour ajouter l’audio téléchargé depuis Spotify ou ceux personnalisés par Any Video Converter Free. Enfin, choisissez le format de sortie vidéo souhaité et cliquez sur le bouton Convertir pour enregistrer l’audio sur la vidéo.
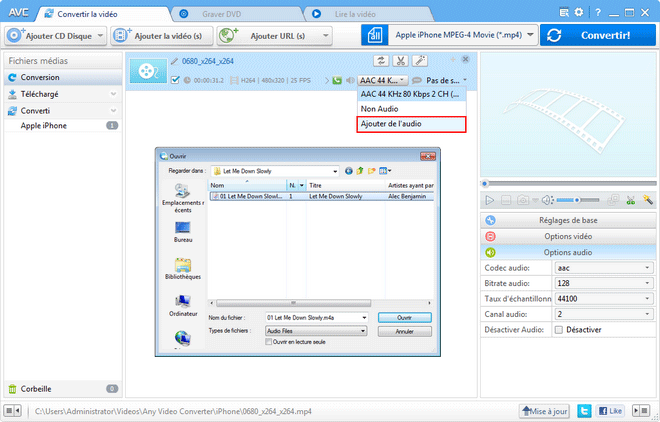
Le tutoriel ci-dessus n’est qu’un exemple. Vous pouvez également ajouter de la musique Spotify à des vidéos avec divers éditeurs de vidéos, réalisateurs de films, et tout dépend de votre passe-temps et de vos exigences.
L'interface utilisateur de Sidify peut être modifiée en raison de la mise à jour. Consultez le dernier tutoriel du logiciel >>

Apple Music Converter est un excellent téléchargeur de musique Apple Music pour les utilisateurs Windows qui peut télécharger de la musique ou des playlists Apple, de la musique M4P et des livres audio iTunes en des formats audio de haute qualité MP3, AAC, AIFF, WAV ou FLAC.
En savoir plus >