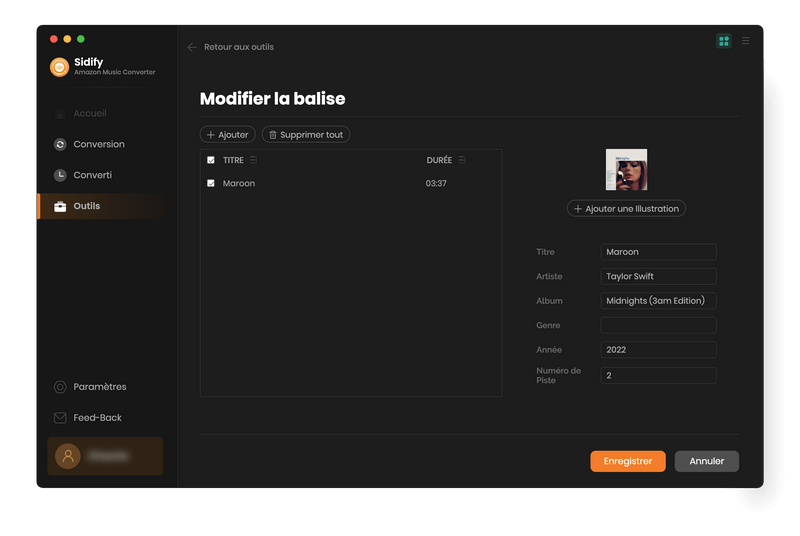Sidify Amazon Music Converter pour Mac est un outil professionnel permettant aux abonnés Amazon de télécharger de la musique d'Amazon Prime et d'Amazon Music Unlimited sur votre MacBook ou iMac. Vous pouvez l'utiliser pour télécharger et convertir Amazon Music, des artistes, des albums et des playlists en MP3, AAC, WAV, FLAC, AIFF et ALAC. Ci-dessous, nous allons vous présenter comment utiliser le logiciel étape par étape.
Avant d'acheter Amazon Music Converter pour Mac, vous pouvez télécharger la version d'essai gratuite. La version gratuite vous permet uniquement de convertir 1 minute de la chanson et de vérifier que le logiciel peut fonctionner correctement sur votre ordinateur. Pour supprimer cette limitation de la version d'essai, vous pouvez acheter une licence.
![]() Cliquez ici pour télécharger la dernière version d'Amazon Music Converter pour Mac.
Cliquez ici pour télécharger la dernière version d'Amazon Music Converter pour Mac.
![]() Cliquez ici pour acheter la dernière version d'Amazon Music Converter pour Mac.
Cliquez ici pour acheter la dernière version d'Amazon Music Converter pour Mac.
Étape 1. Accédez à l'onglet S'inscrire dans la barre latérale gauche du logiciel. Ou cliquez sur l'icône de Menu dans le coin supérieur droit et recherchez l'option S'inscrire pour ouvrir la fenêtre d'inscription.
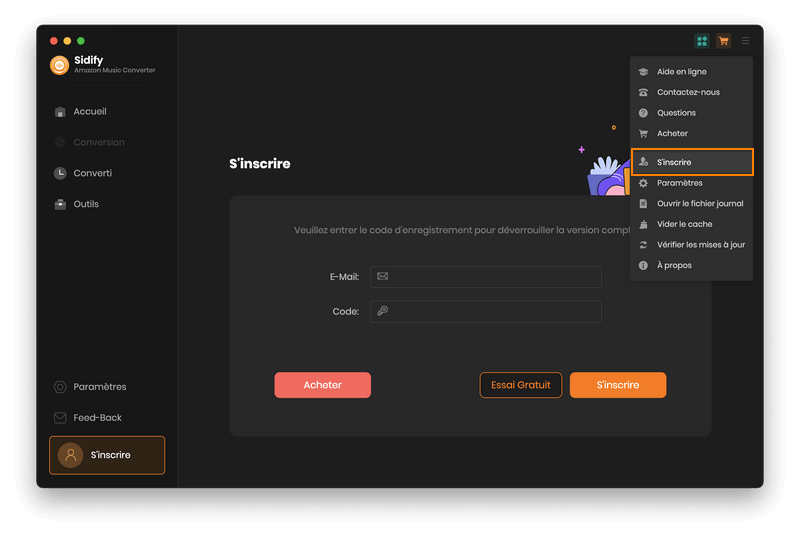
Étape 2. Copiez et collez l'e-mail et le code d'inscription dans la boîte de dialogue d'inscription.
Astuce : Les informations de licence sont sensibles à la casse. Assurez-vous également de ne pas ajouter de blanc avant ou après les informations d'inscription.
Étape 1. Choisissez le mode de conversion
Exécutez Sidify Amazon Music Converter sur Mac. Il existe 2 modes de conversion. Vous choisissez celui que vous préférez. Avec le mode [Amazon Music App] , vous pouvez télécharger Amazon Music en conservant le son HD et UHD. Si avec le mode [Amazon Music Webplayer], vous pouvez télécharger des chansons et des playlists Amazon à une vitesse 10X.
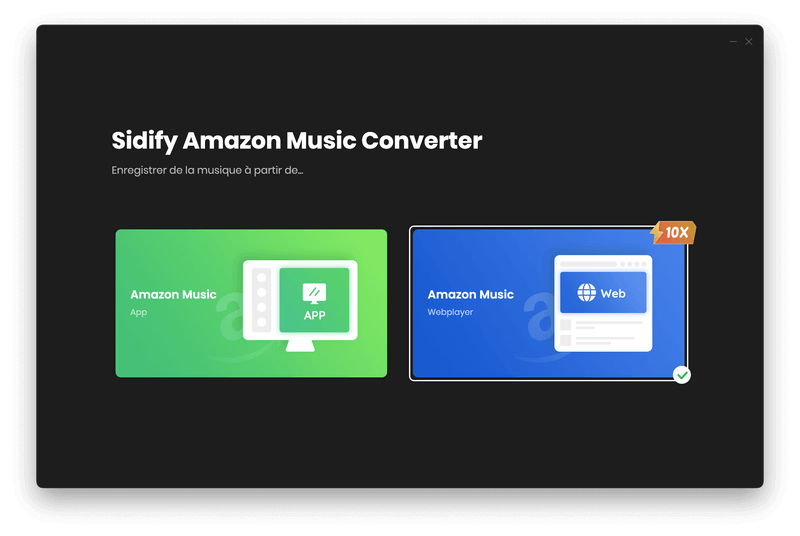
Étape 2. Modifiez la configuration de sortie
Cliquez sur l'icône d'engrenage sur le panneau de gauche pour ouvrir le menu Paramètres. Sélectionnez le format de sortie (MP3/AAC/WAV/FLAC/AIFF/ALAC) et le débit binaire et spécifiez où enregistrer les fichiers, comment les nommer et comment les trier.
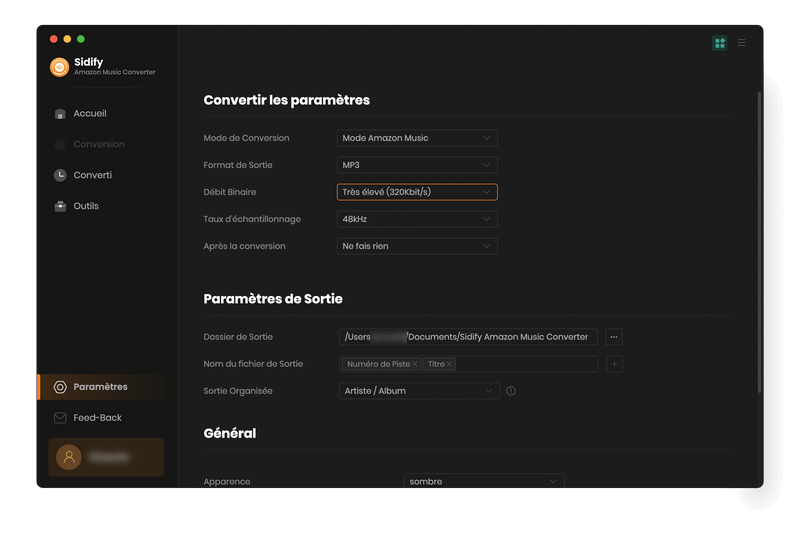
Étape 3. Ajoutez des pistes d'Amazon Music
[Amazon Music App] : Cliquez sur Faites glisser la musique ici pour ouvrir la fenêtre contextuelle qui vous invite à faire glisser et déposer des chansons ou des playlists d'Amazon vers Sidify. Vous pouvez ajouter Amazon Music en copiant et collant l'URL de la playlist ou de la chanson sur Sidify. Cochez les chansons Amazon que vous souhaitez exporter vers votre ordinateur local, puis cliquez sur Ajouter.
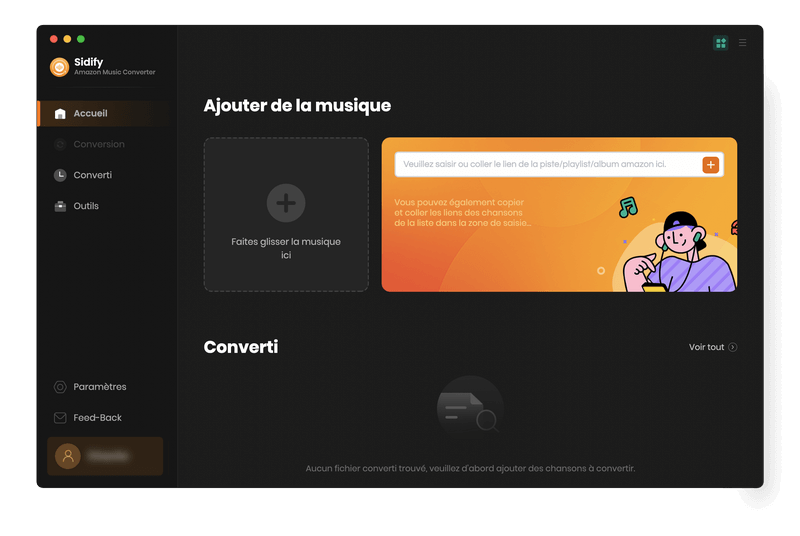
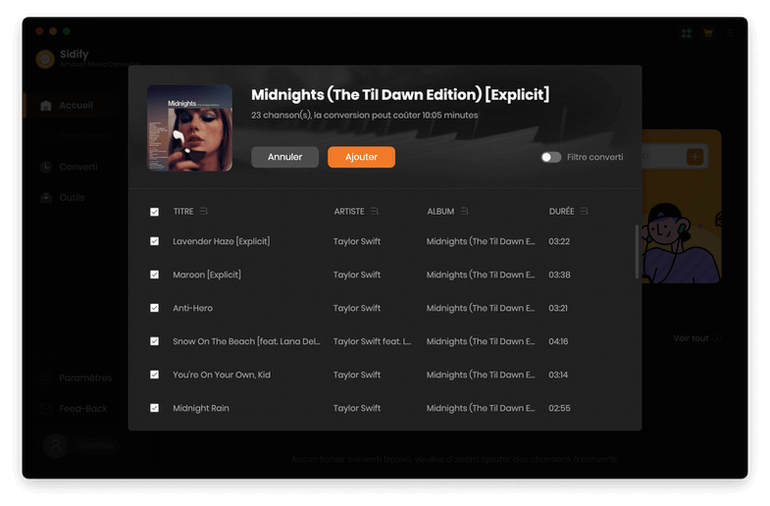
[Amazon Music Webplayer] : Accédez à la fenêtre Amazon Music Webplayer, ouvrez n'importe quelle chanson, album ou playlist, puis cliquez sur le bouton Cliquez pour ajouter. Les chansons devraient être affichées dans une nouvelle fenêtre.
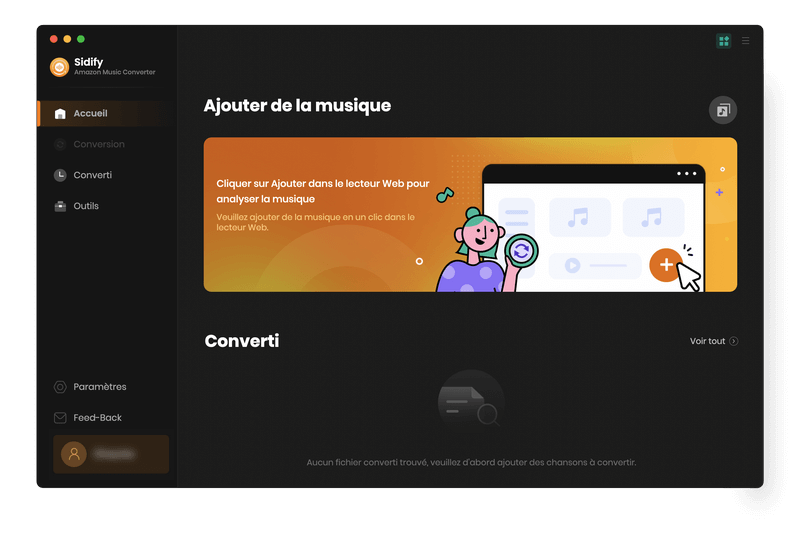
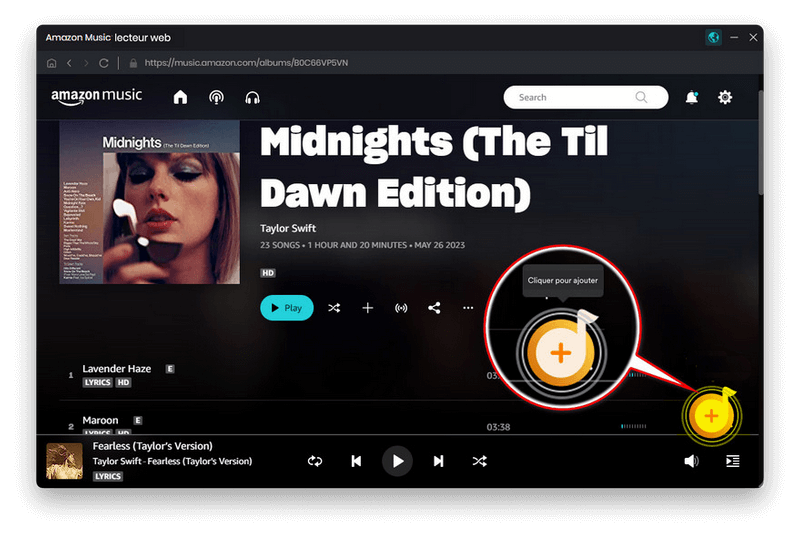
Étape 4. Commencez à convertir des pistes d'Amazon Music
Lorsque vous avez placé toutes les chansons sur le panneau de conversion, cliquez sur le bouton Convertir et Sidify commencera bientôt à exporter des pistes d'Amazon Music vers le lecteur local.
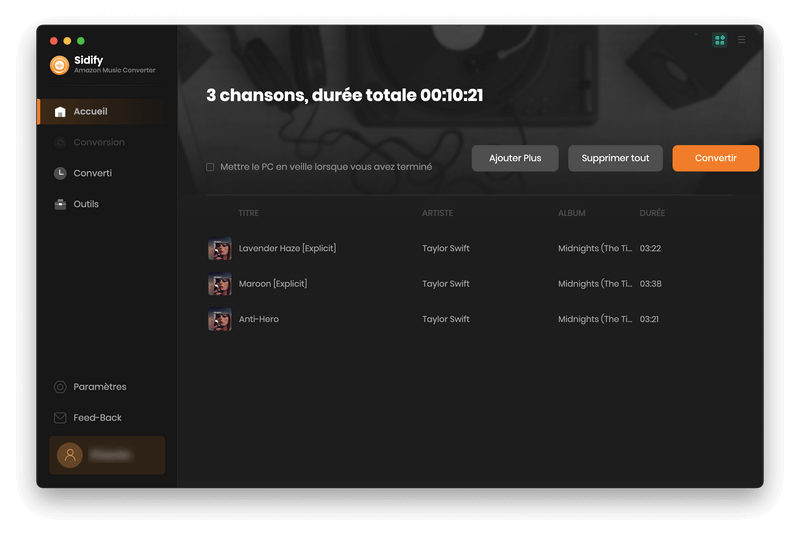
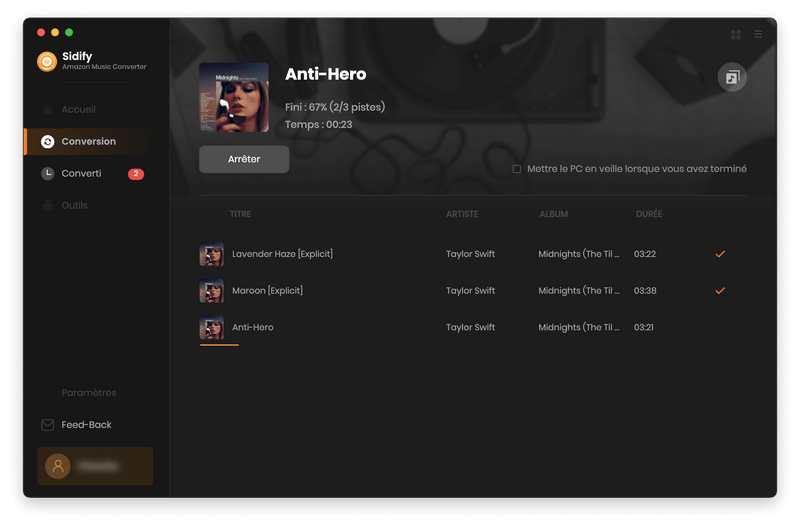
Étape 5 Vérifiez la musique Amazon téléchargée sur Mac
Une fois la conversion terminée, cliquez sur l'onglet Converti dans le panneau de gauche et vous pourrez trouver tous les Amazon Music qui ont été convertis avec succès. Ou vous pouvez accéder directement au dossier de sortie que vous avez défini à l'étape 2 pour rechercher les téléchargements Amazon.
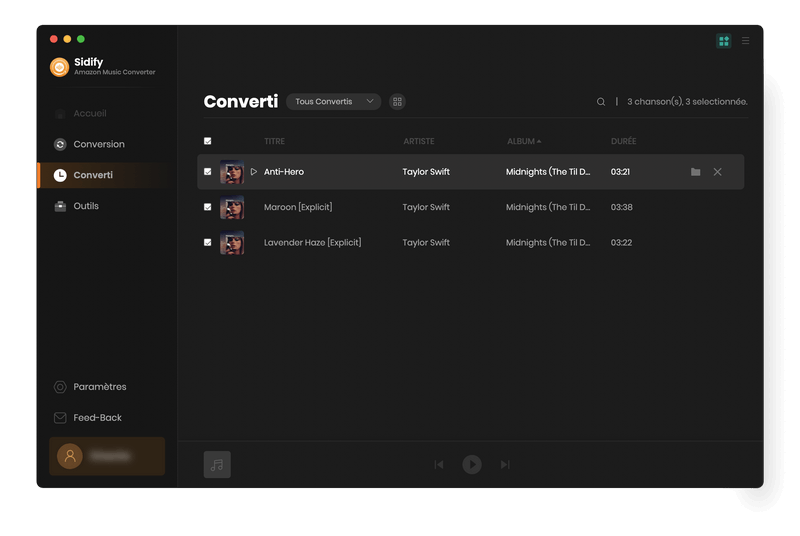
Trouvez le Convertisseur de Formats en cliquant sur l'onglet Outils. Ici, vous pouvez ajouter des chansons à partir de votre stockage local et modifier les fichiers musicaux en différents formats audio, y compris MP3/M4A/FLAC/WAV/OGG/AIFF.
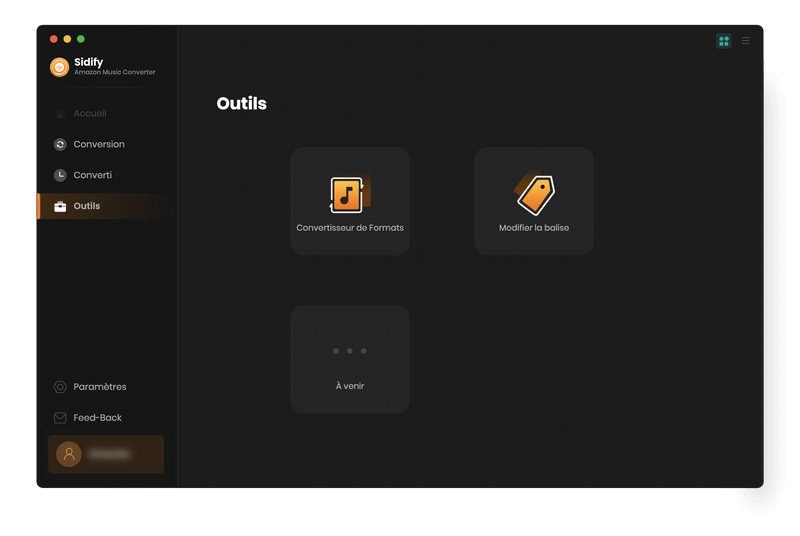
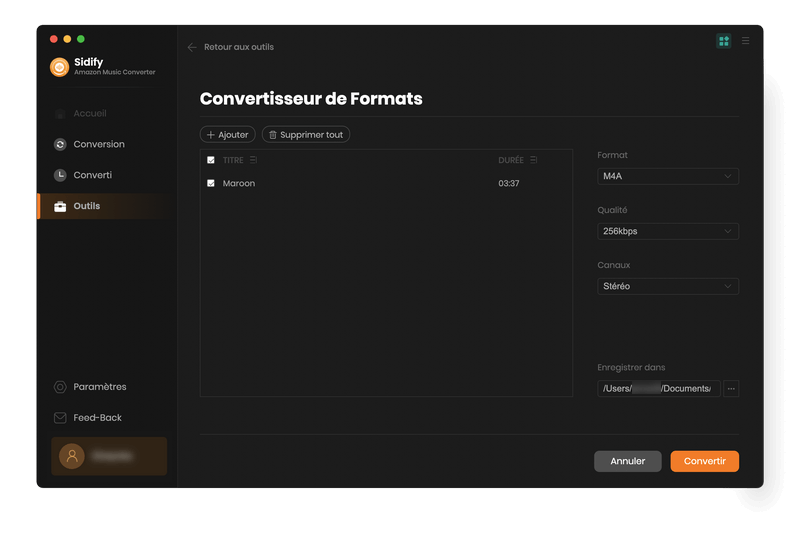
Cliquez dans la section Outils et appuyez sur la fonction Modifier la balise. Pour faciliter la recherche de vos chansons préférées, vous pouvez modifier le titre, l'artiste et les informations sur l'album des fichiers musicaux à l'aide de cet éditeur de balises ID3 gratuit intégré.