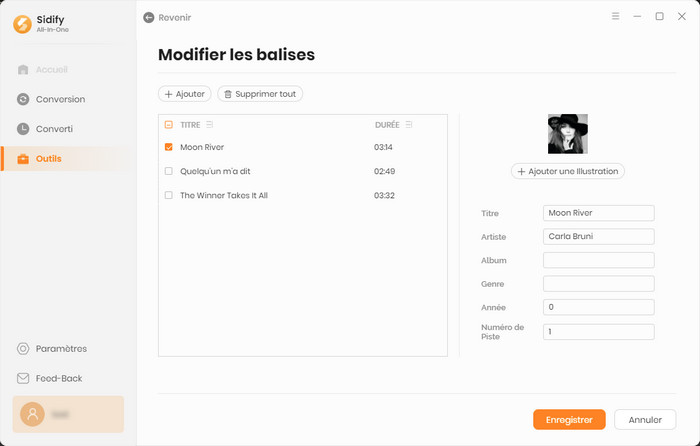Sidify All-In-One est une solution complète pour les personnes utilisant divers services de musique en streaming. Il est conçu pour télécharger des chansons de Spotify, Deezer, Apple Music, Amazon Music, Tidal, YouTube Music, Line Music, Pandora Music et plus encore dans un seul programme. Vous pouvez l'utiliser pour télécharger de la musique au format MP3, AAC, FLAC, WAV, AIFF ou ALAC et conserver les balises ID3.
Avant d'acheter Sidify All-In-One, vous pouvez essayer de télécharger la version d'essai gratuite qui vous permet de convertir la première minute de chaque fichier pour un test. Pour débloquer cette limitation, vous devrez acheter une licence pour vous inscrire à la version d'essai du logiciel Sidify.
 Cliquez ici pour télécharger la dernière version de Sidify All-In-One Windows | Mac.
Cliquez ici pour télécharger la dernière version de Sidify All-In-One Windows | Mac.
![]() Cliquez ici pour acheter la dernière version de Sidify All-In-One Windows | Mac.
Cliquez ici pour acheter la dernière version de Sidify All-In-One Windows | Mac.
Étape 1. Vous pouvez directement cliquer sur l'icône Profil en bas à gauche pour ouvrir la fenêtre d'inscription ci-dessous et démarrer le processus d'inscription.
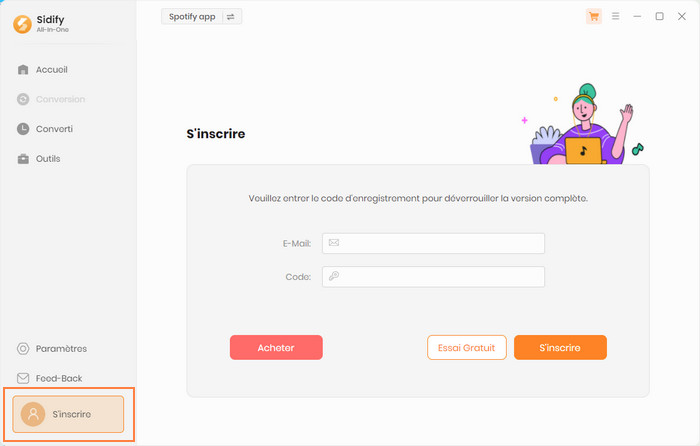
Étape 2. Copiez et collez l'e-mail et le code d'inscription dans la boîte de dialogue contextuelle d'inscription.
Si vous avez renouvelé un abonnement mensuel ou annuel, vous recevrez un e-mail avec le nouveau code d'inscription. Veuillez copier le nouveau code d'inscription, puis accéder à Menu > S'inscrire > Changer Compte. Collez le nouveau code d'inscription dans la fenêtre d'inscription pour déverrouiller à nouveau le programme.
Astuce : Les informations de licence sont sensibles à la casse. Assurez-vous également de ne pas ajouter de blanc avant ou après les informations d'inscription.
Étape 1. Choisissez le service de musique en streaming et le mode de conversion
Lancez Sidify All-In-One sur votre ordinateur. Comme indiqué sur l'image, vous pouvez choisir le service de musique en streaming préféré à partir duquel vous souhaitez télécharger des chansons et choisir le mode de conversion auquel vous êtes habitué.
En fait, les fonctions de ces deux modes sont presque les mêmes, mais la vitesse de téléchargement et la qualité sonore de sortie maximale sont différentes.
Mode App : Le mode App prend en charge la qualité sonore Ultra HD et Master. Vous pouvez régler vous-même la vitesse de conversion. La version Mac ne prend en charge que 1x. Vous avez besoin d'installer le logiciel correspondant sur votre ordinateur.
Mode Webplayer : Le mode Webplayer utilise par défaut le téléchargement 10x. La qualité sonore n'est pas aussi bonne que le mode App. Pas besoin d'installer le logiciel !
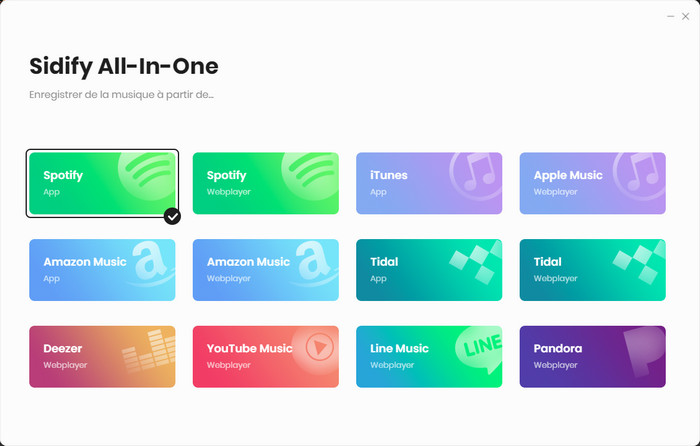
Étape 2. Personnalisez les paramètres de sortie
Allez dans n'importe quel mode que vous préférez et trouvez le menu Paramètres sur le panneau de gauche. Dans les paramètres de conversion, vous pouvez choisir le format de sortie (MP3, AAC, WAV, FLAC, AIFF ou ALAC) et le débit binaire (320 Kbit/s, 256 Kbit/s, 192 Kbit/s, 128 Kbit/s).
Dans les paramètres de sortie, vous pouvez modifier le dossier de sortie selon vos besoins. Si vous n'avez pas besoin de modifier le dossier de sortie, les fichiers audio de sortie seront enregistrés dans le dossier par défaut.
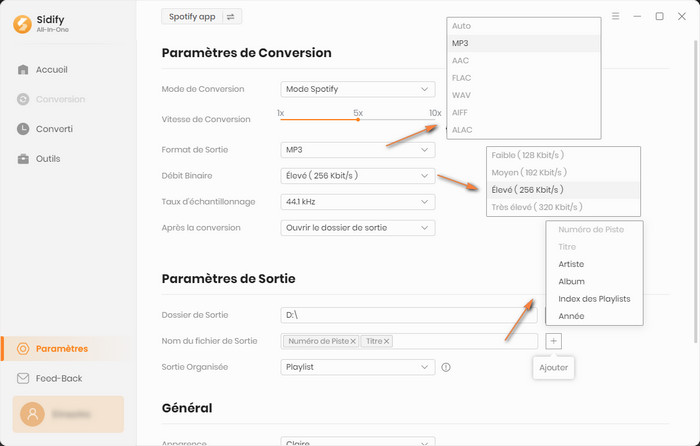
Pour les paramètres généraux, vous pouvez personnaliser l'interface du logiciel en choisissant entre un mode sombre ou clair. De plus, la langue du logiciel peut être modifiée en fonction de vos besoins.
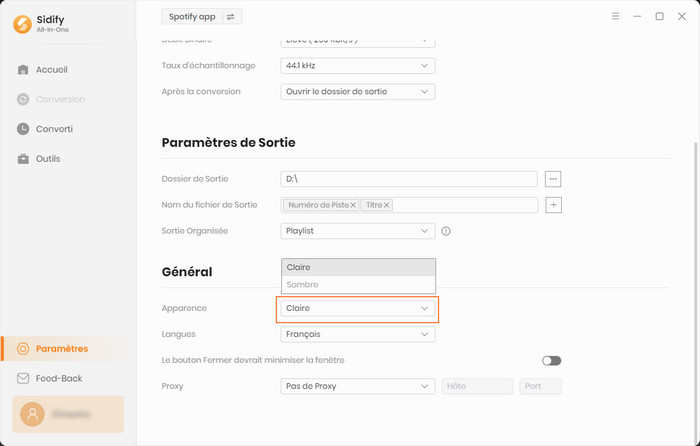
Étape 3. Ajoutez de la musique à Sidify All-in-One
Selon le mode de conversion que vous avez choisi lors de la première étape, le processus d'ajout de musique de la plateforme en streaming au programme peut varier. À titre de démonstration, nous prenons le téléchargement de Spotify comme exemple.
[Mode App] : Vous pouvez directement faire glisser les chansons depuis l'application Spotify et les déposer sur Sidify All-In-One. Ou vous pouvez copier le lien de la playlist et le coller sur le convertisseur.
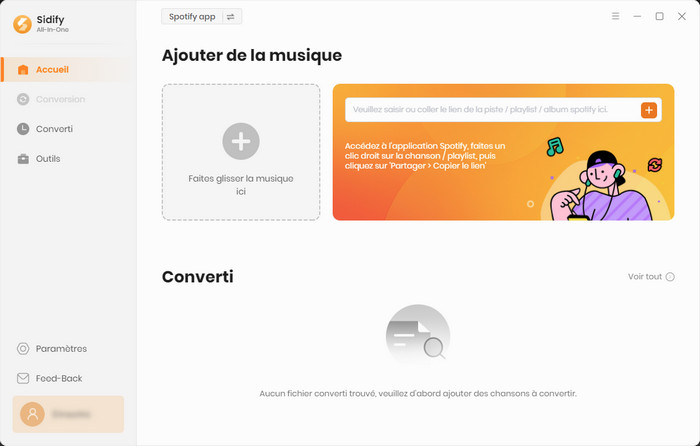
[Mode Webplayer] : Parcourez et ouvrez la playlist de votre choix directement à partir du lecteur Web Spotify. Cliquez ensuite sur le bouton Cliquez pour ajouter dans le coin inférieur droit.
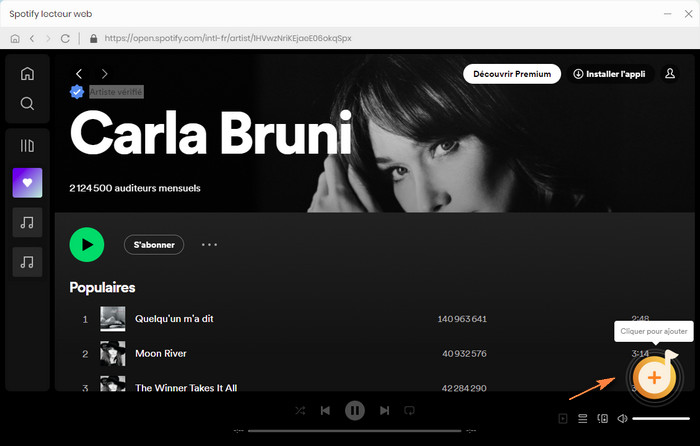
Étape 4. Commencez à convertir de la musique
Le logiciel listera immédiatement toutes les chansons dans une nouvelle fenêtre. Tout ce que vous avez à faire est de sélectionner les chansons que vous souhaitez convertir. Cliquez ensuite sur Ajouter et les chansons sélectionnées seront ajoutées à la liste de conversion.
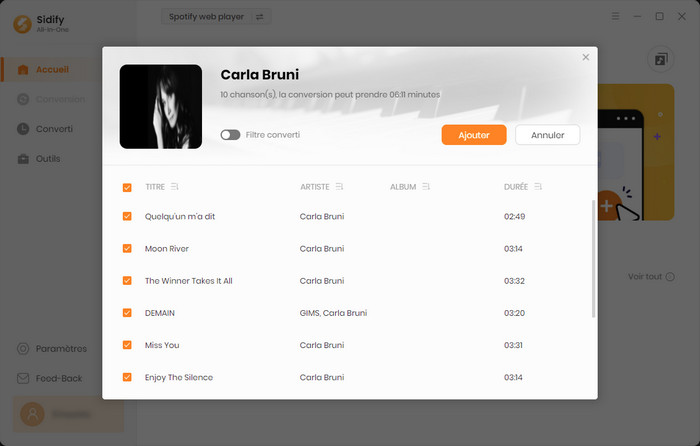
Si vous souhaitez ajouter plusieurs playlists à convertir en même temps, vous pouvez toujours cliquer sur Ajouter plus.
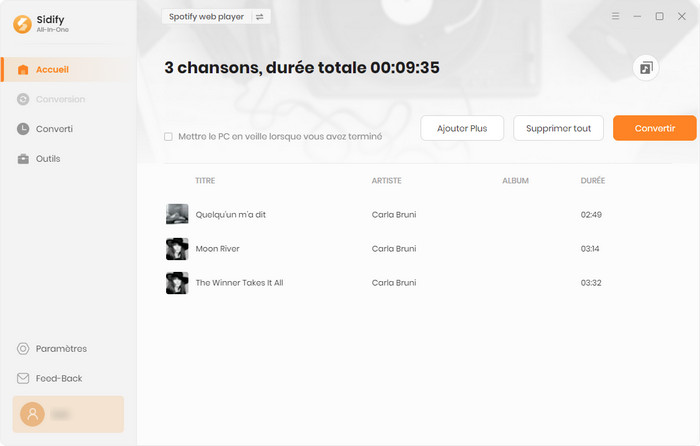
Cliquez sur Convertir. La conversion de musique en streaming commencera immédiatement. Toutes les chansons seront enregistrées dans le dossier de sortie au format souhaité.
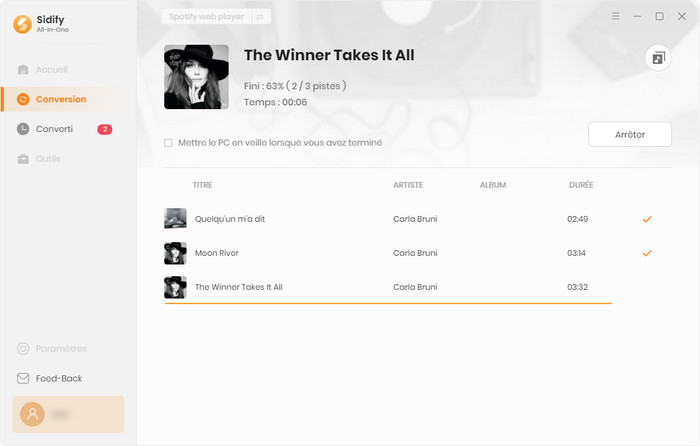
Étape 5. Affichez les téléchargements de musique sur le dossier local
Si la progression est terminée, vous pouvez vérifier les audios convertis en cliquant sur l'onglet Converti dans le panneau de gauche.
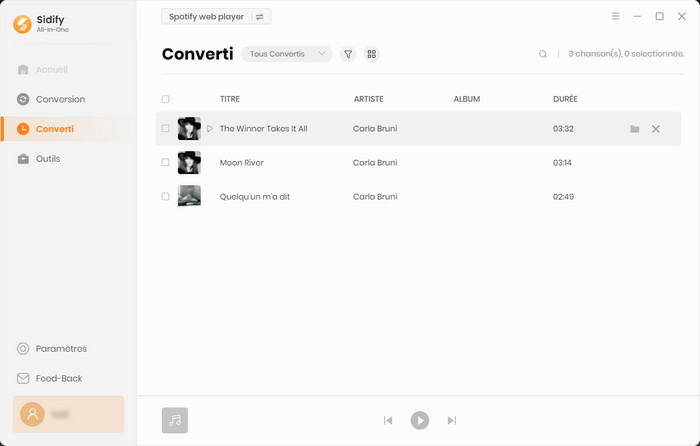
Outre la conversion de musique en streaming à partir de divers services de streaming, Sidify All-In-One comprend également plusieurs outils pratiques comme un convertisseur de format, un graveur de CD et un éditeur de balises ID3. Vous pouvez faire bon usage de ces outils pour organiser davantage la bibliothèque musicale comme vous le souhaitez.
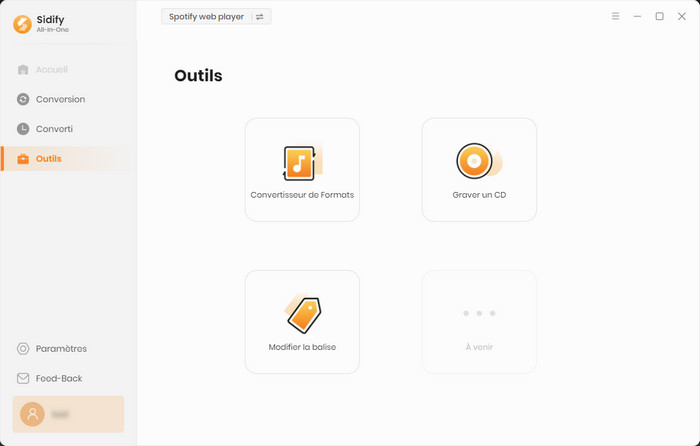
Convertisseur de Formats
Accédez à Outils > Convertisseur de Formats. Cliquez ensuite sur + Ajouter dans le coin supérieur gauche et parcourez vos fichiers audio locaux et téléchargez-les sur Sidify. Choisissez le format de sortie (MP3/M4A/FLAC/WAV/OGG/AIFF) et cliquez sur Convertir pour les exporter vers le lecteur local.
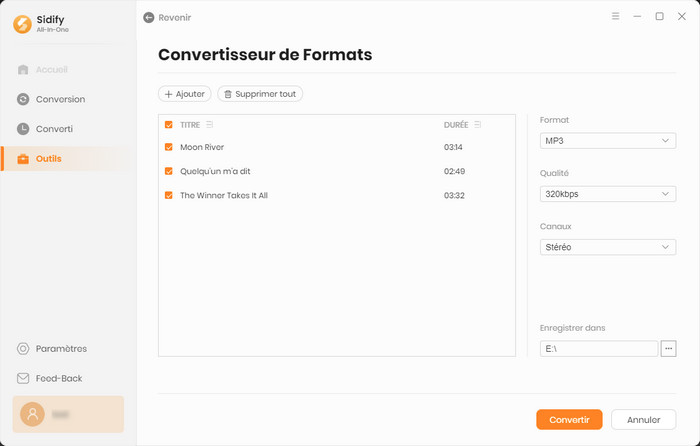
Graver un CD
Accédez à Outils > Graver un CD. Ici, vous pouvez ajouter des chansons à partir de l'ordinateur local et insérer votre CD. Une fois que toutes vos chansons sont prêtes à être gravées, cliquez sur Graveur.
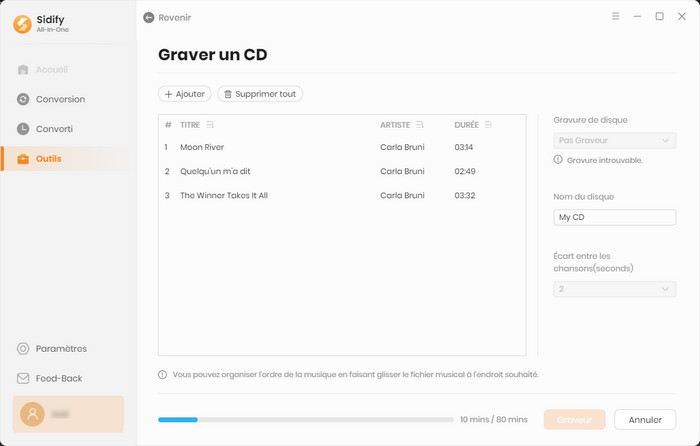
Modifier la balise
Accédez à Outils > Modifier la balise. Cliquez sur + Ajouter en haut à gauche et parcourez votre fichier audio local et téléchargez-le sur Sidify. Ensuite, vous pouvez modifier la pochette, le titre, l'artiste, l'album, le genre, l'année et le numéro de piste.