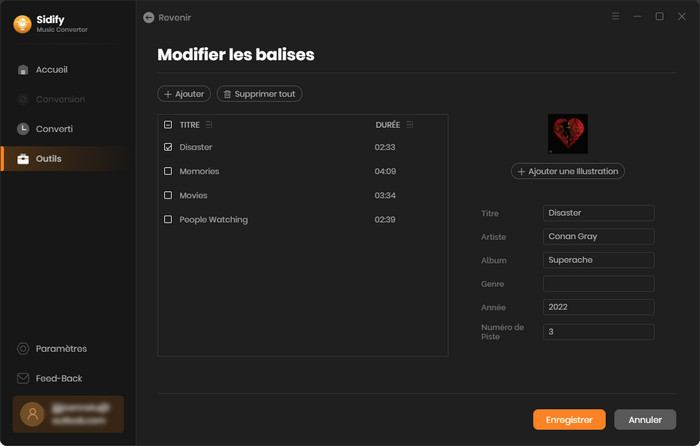Sidify Spotify Music Converter est l'un des meilleurs convertisseurs Spotify pour Windows qui peut convertir les chansons, albums et playlists Spotify en MP3, AAC, WAV, FLAC, AIFF ou ALAC. Après la conversion, les balises ID3 peuvent être conservées et modifiées. Vous pouvez graver des chansons sur CD et exporter vers iTunes. De plus, il prend toujours en charge la conversion de la musique locale en MP3/M4A/AAC/WAV/OGG et la lecture des chansons avec le lecteur audio intégré. Veuillez suivre le guide ci-dessous pour en savoir plus sur l'utilisation de Spotify Music Converter pour Windows.
Avant d'acheter Sidify Spotify Music Converter pour Windows, vous pouvez télécharger la version d'essai gratuite qui vous permet de convertir 1 minute de chaque chanson. Afin de débloquer cette limitation, vous devrez acheter une licence pour vous inscrire sur le logiciel Sidify.
 Téléchargez et installez la dernière version de Sidify Spotify Music Converter pour Windows par ici.
Téléchargez et installez la dernière version de Sidify Spotify Music Converter pour Windows par ici.
Étape 1. Vous pouvez directement cliquer sur l'icône de profil en bas à gauche pour ouvrir la fenêtre d'inscription ci-dessous et terminer l'inscription. Vous pouvez également cliquer sur  > S'inscrire pour accéder à la fenêtre d'inscription.
> S'inscrire pour accéder à la fenêtre d'inscription.
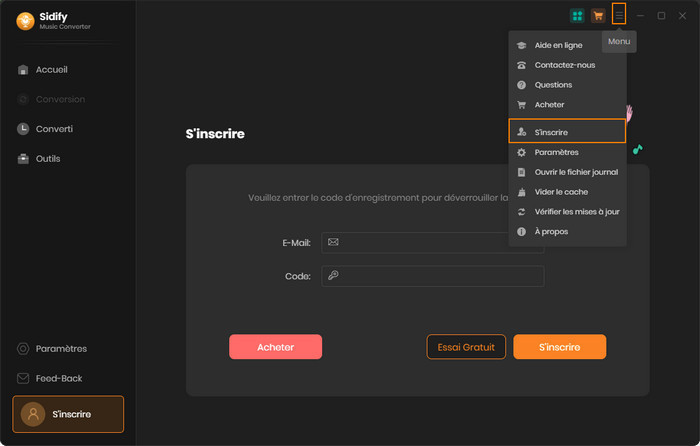
Étape 2. Copiez et collez les informations d'inscription dans la fenêtre d'inscription. Si vous avez renouvelé votre abonnement mensuel ou annuel, vous recevrez un e-mail avec votre nouvelle licence. Veuillez copier la licence et accéder à  > S'inscrire > Changer compte. Collez la nouvelle licence dans la fenêtre d'inscription pour déverrouiller à nouveau le logiciel.
> S'inscrire > Changer compte. Collez la nouvelle licence dans la fenêtre d'inscription pour déverrouiller à nouveau le logiciel.
Astuce : Lors de la saisie des informations d'inscription, veuillez vous assurer que les informations sont sensibles à la casse. Il ne faut pas ajouter un espace vide blanc dedans.
Étape 1.Sélectionnez la plate-forme d'enregistrement
Démarrez Sidify Spotify Music Converter sur l'ordinateur et choisissez la plate-forme d'enregistrement que vous souhaitez enregistrer avec Sidify.
Spotify App : Sidify enregistre des chansons via l'application Spotify et la vitesse de conversion peut être ajustée de 1x à 10x.
Spotify Webplayer : Sidify enregistre des chansons via le lecteur Web Spotify et la vitesse est automatiquement réglée sur 10x.
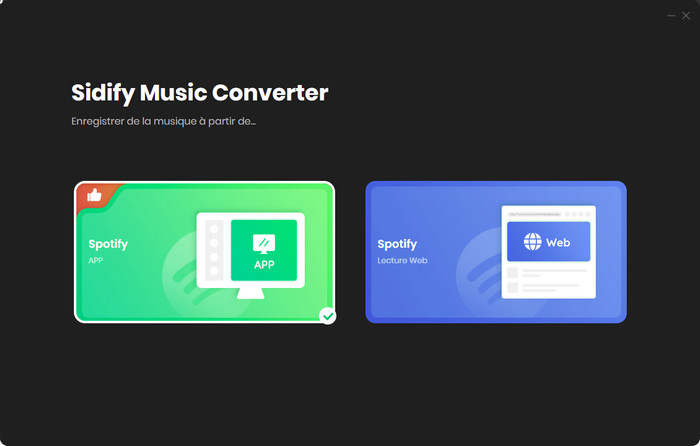
Étape 2.Ajustez les paramètres
Accédez à Paramètres. Vous pouvez définir le format de sortie (MP3, AAC, WAV, FLAC, AIFF ou ALAC), le débit binaire (320Kbit/s, 256Kbit/s, 192Kbit/s, 128Kbit/s) et définissez le nom du fichier de sortie.
Dans Paramètres de sortie, vous pouvez modifier le dossier de sortie selon vos besoins. Si vous n'avez pas besoin de modifier le dossier de sortie, les fichiers audio seront enregistrés dans le dossier par défaut.
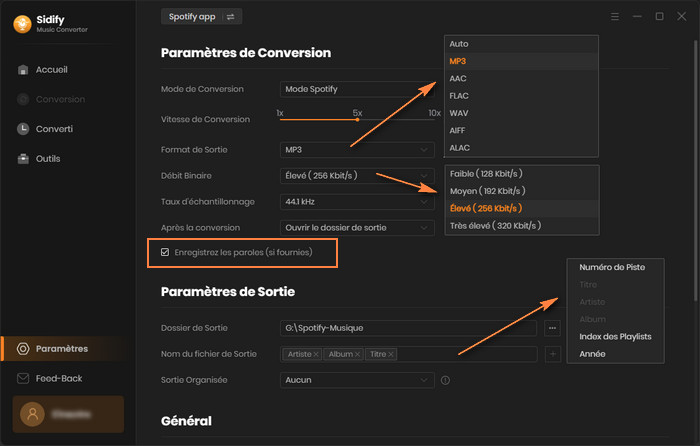
Dans les paramètres Général, vous pouvez modifier l'apparence en clair ou sombre. De plus, la langue du logiciel peut être modifiée en fonction de vos besoins.
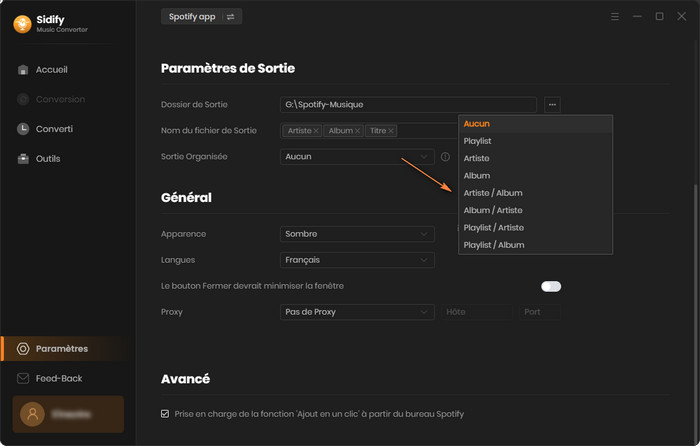
Étape 3.Ajoutez de la musique Spotify à Sidify
[Spotify App] : Vous pouvez directement faire glisser les chansons de l'application Spotify vers le logiciel. Ou vous pouvez copier le lien de la playlist et le coller dans Sidify. Sidify analysera automatiquement le lien et affichera toutes les chansons dans la fenêtre contextuelle.
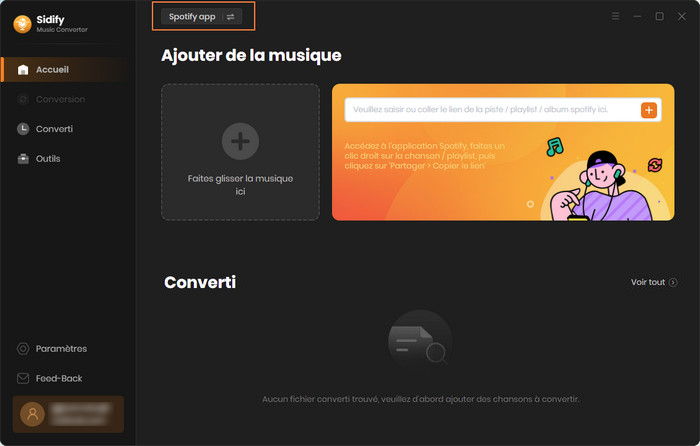
[Spotify Webplayer] : Connectez-vous au lecteur Web Spotify et parcourez la playlist souhaitée, puis cliquez sur Cliquez pour ajouter pour ajouter les pistes à la liste de conversion.
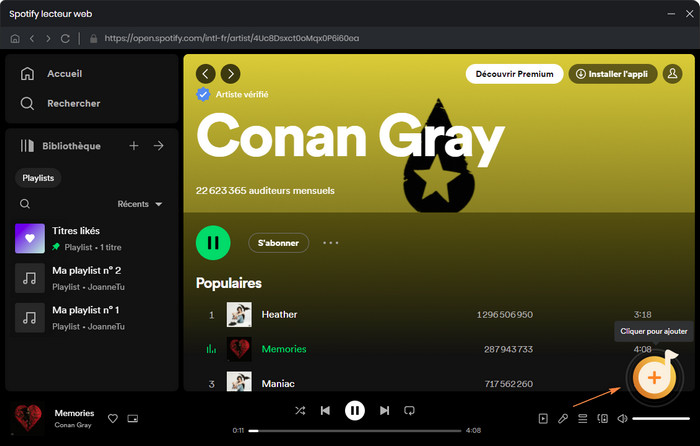
Étape 4.Commencez la conversion
Par défaut, toutes les chansons sont sélectionnées dans la fenêtre contextuelle. Vous pouvez désactiver manuellement les pistes indésirables. Cliquez ensuite sur Ajouter pour ajouter ces chansons à Sidify.
Astuce : Si nécessaire, vous pouvez sélectionner les chansons manuellement ou désactiver le Filtre converti pour filtrer les chansons converties dans le dossier local actuel et éviter les doublons.
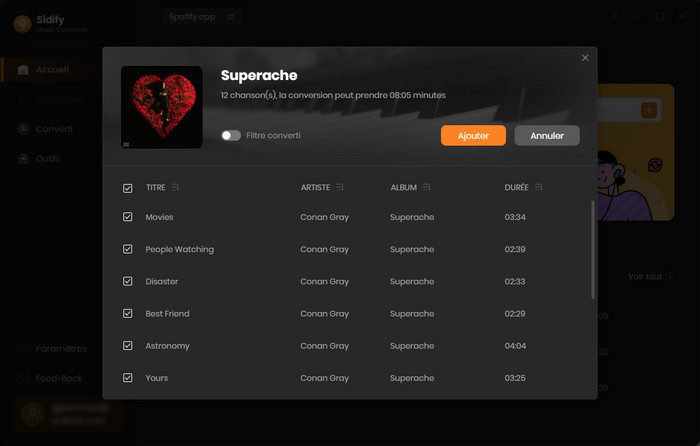
Après avoir sélectionné la musique, vous avez deux options ci-dessous : Continuez à sélectionner des chansons d'autres playlists ou albums avec le bouton Ajouter & Lancez immédiatement la conversion avec le bouton Convertir.
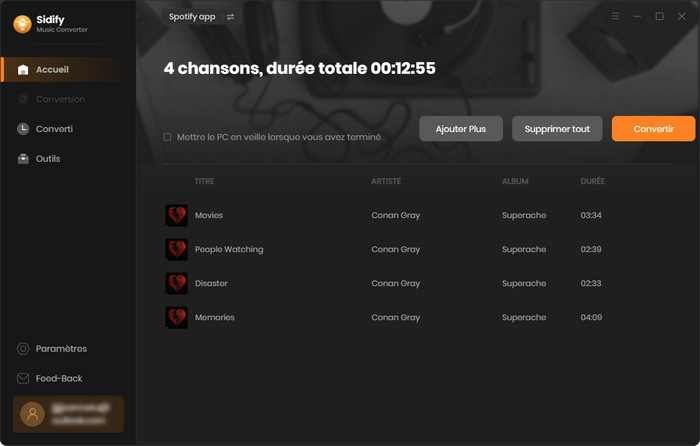
Cliquez sur Convertir pour lancer la conversion à partir du service de streaming. Lorsque la barre de progression affiche 100 %, la conversion est terminée.
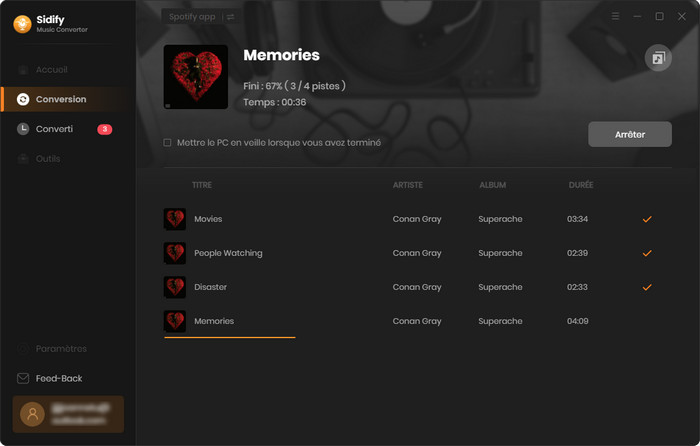
Étape 5.Vérifiez l'historique
Lorsque la progression est terminée, vous pouvez vérifier les chansons converties en cliquant sur l'onglet Converti sur le panneau de gauche.
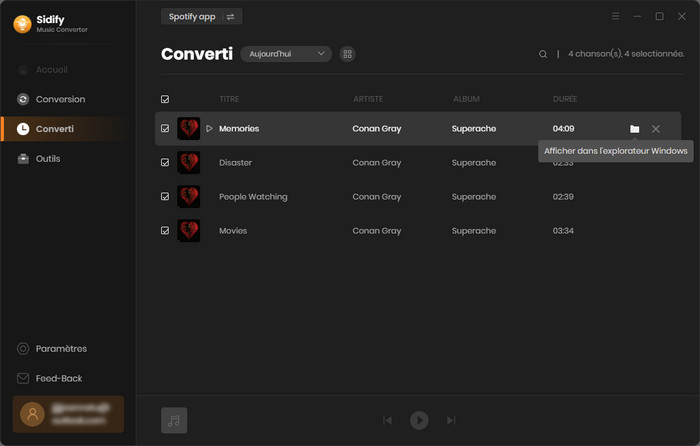
Si vous souhaitez importer la musique Spotify dans la bibliothèque iTunes, il vous suffit de sélectionner les fichiers musicaux dans la liste de conversion et de cliquer sur Exporter vers iTunes pour commencer l'exportation.
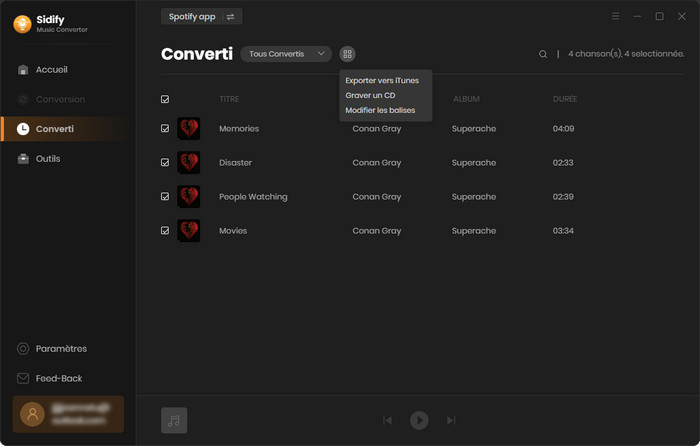
Avec un lecteur audio intégré, vous pouvez lire les chansons directement avec Sidify Spotify Music Converter. Pour lire la musique Spotify convertie, cliquez simplement sur le bouton  .
.
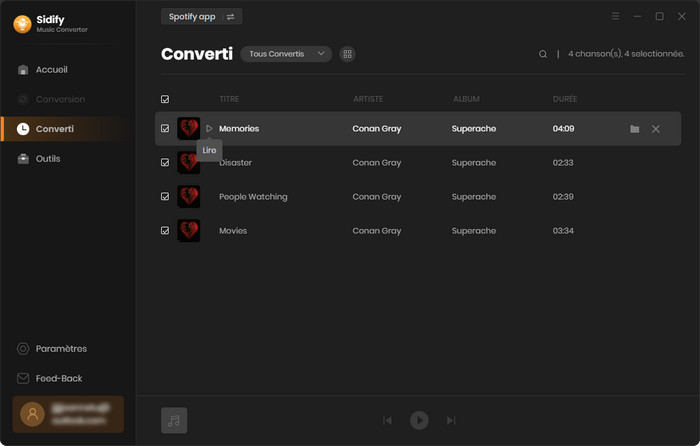
Avec Convertisseur de Formats intégré, vous pouvez convertir vos fichiers audio locaux ou les chansons enregistrées en MP3, M4A, AAC, WAV, OGG pour les lire sur d'autres appareils portables. Veuillez accéder à Outils > Convertisseur de Formats.
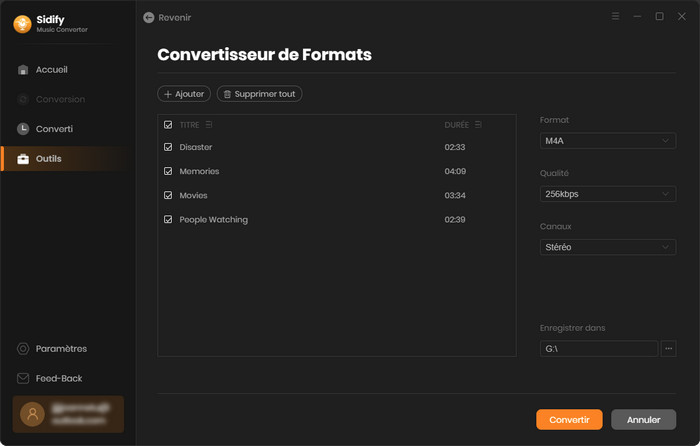
Si vous souhaitez toujours graver les fichiers sur CD, il vous suffit d'insérer un CD vierge et de cliquer sur Graveur pour graver la musique Spotfiy convertie sur CD. Veuillez accéder à Outils > Graver un CD.
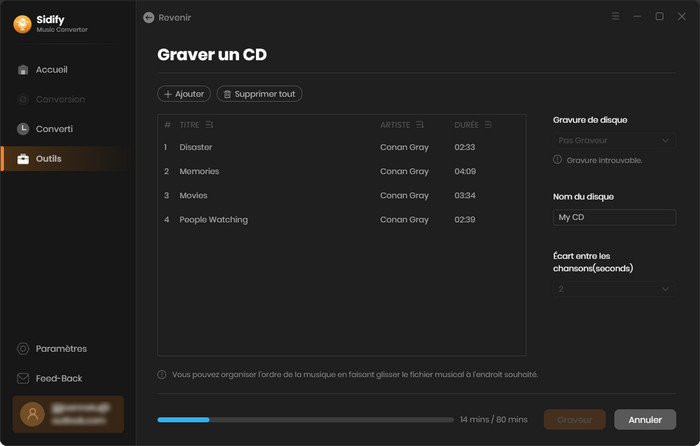
Avec Sidify Spotify Music Converter, vous pouvez lire, ajouter ou modifier des balise ID3 telles que le titre, l'artiste, l'album, l'année, le genre et le numéro de piste de vos fichiers audio locaux et de la musique Spotify convertie. Veuillez accéder à Outils > Modifier la balise.